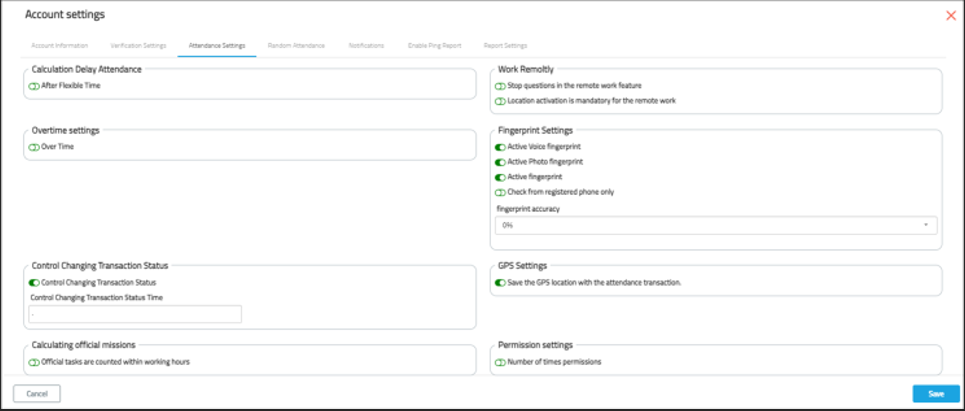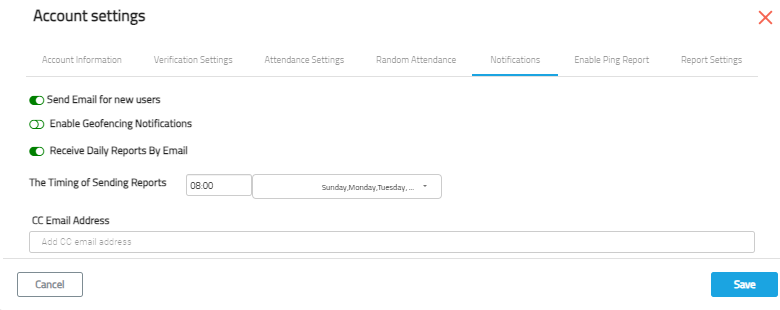Account Sittings
Account Settings :
You can access the account settings by clicking on the "Account Settings" tab
as shown in This allows you to manage :
- Locations .
- Questions .
- Voice Phrases .
- Permissions .
- Notification Management .
- Change Account Information .
- Change Notification Language (Arabic / English ) .
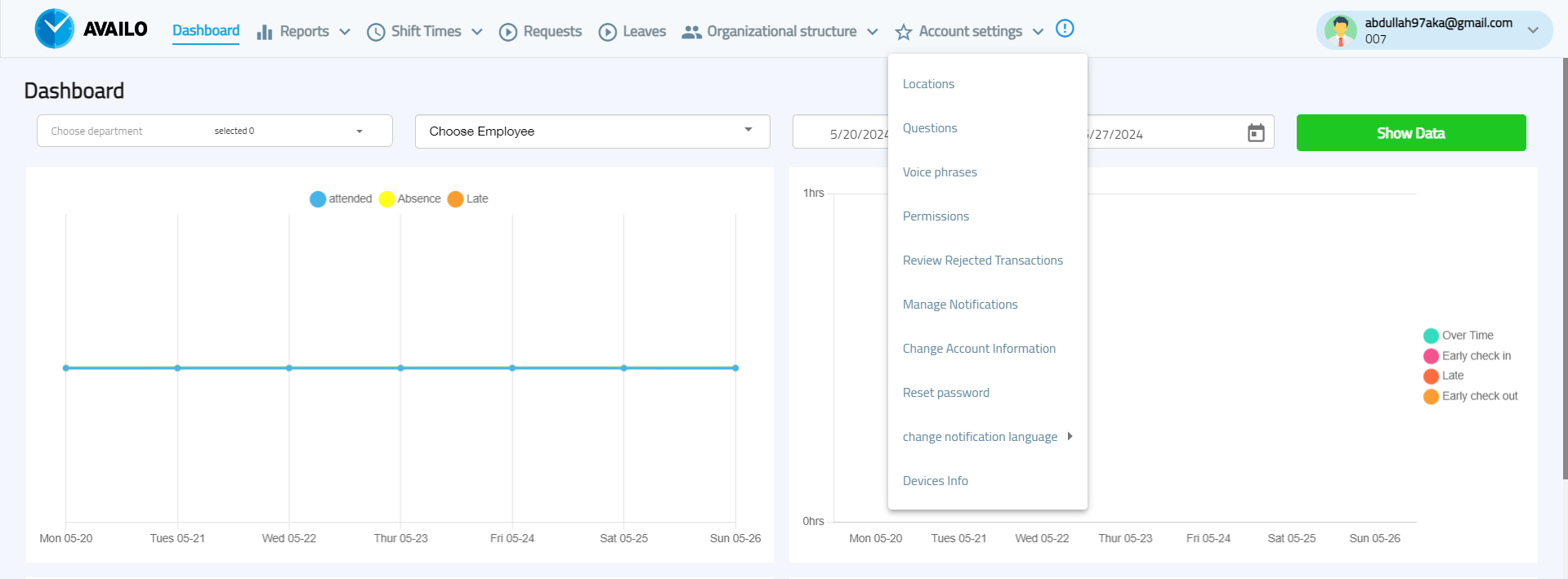
(1)
as in figure 1
Permissions :
This feature allows the creation of new roles with permissions and authorizations defined by the account manager, with the ability to assign these roles to employees .
To access the Permissions screen :
1. Go to the web page .
2. Click on Account Settings .
3. Select Permissions .
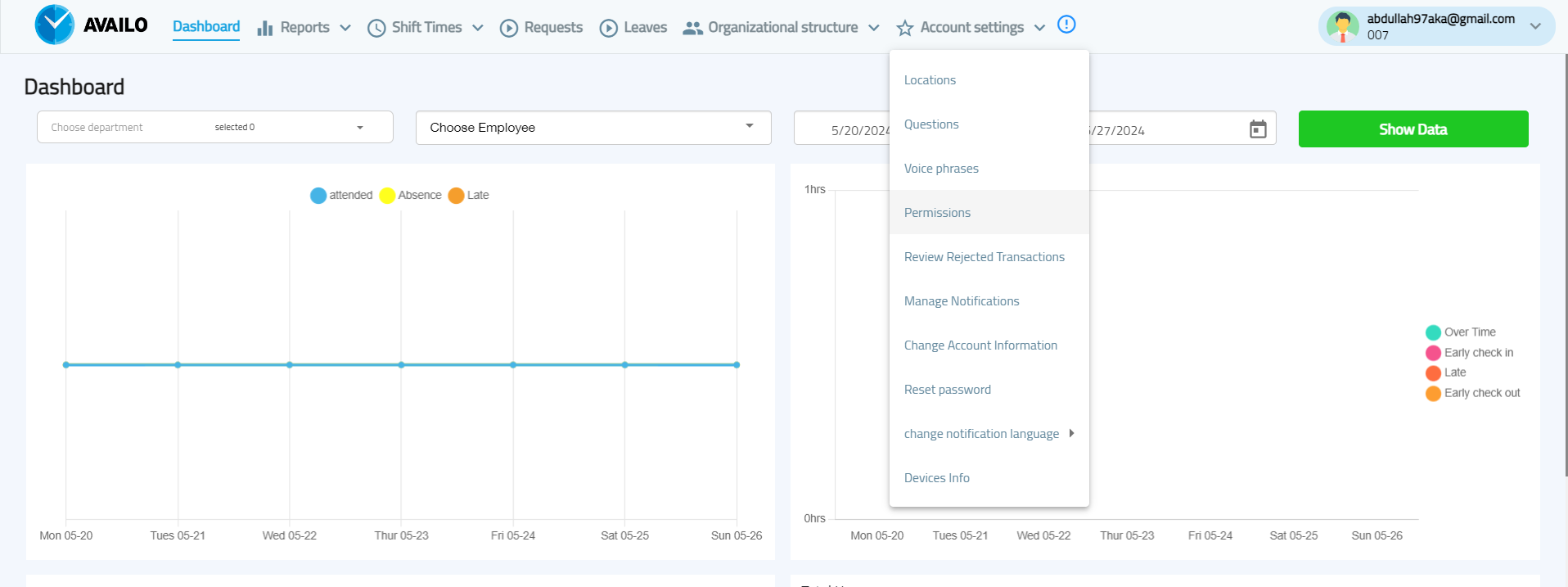
(2)
as in figure 2
When you reach the Permissions screen, you will see a list of roles . The Availo system includes the following basic roles :
- Account Manager .
- Department Manager .
You can manage roles and permissions as follows :
- Add a new role (+) .
- Assign a role to an employee .
- Edit the role .
- Delete the role .
- Activate / Deactivate the role .
(3)
as in figure 3
Adding a New Role :
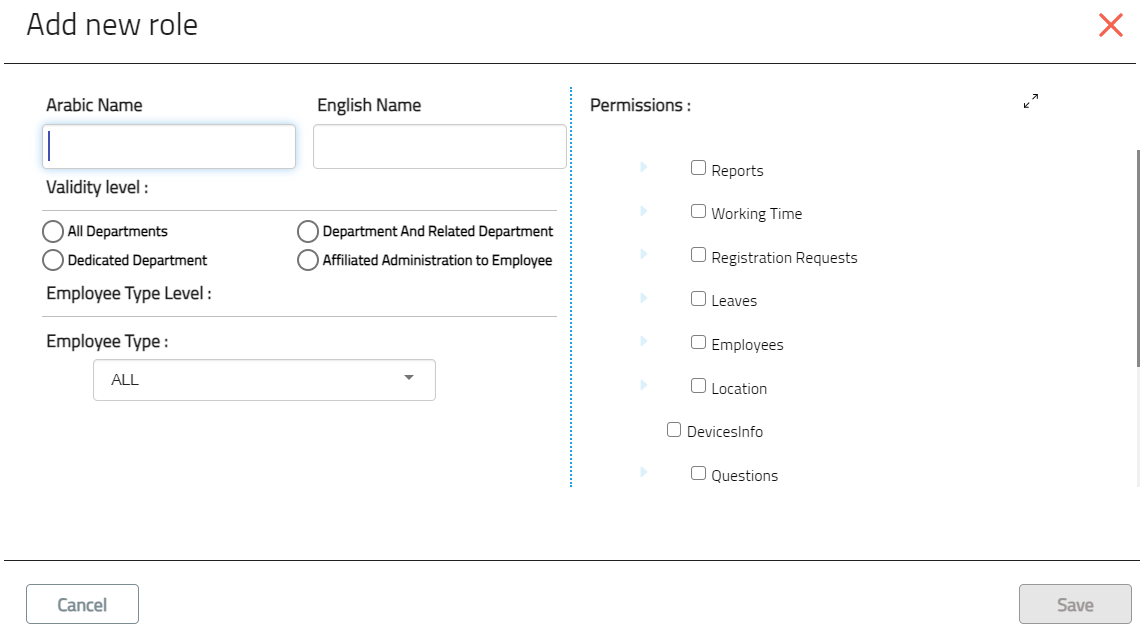
(4)
as in figure 4
After accessing the Permissions screen and clicking the (+) button ,
the Add New Role screen will appear, which includes :
1. Role Name in Arabic / English .
2. Permission Level .
At this step, you specify the permission level for the role being created :
- All Employees: The role holder has the role's permission over all employees in the system .
- Department and its Sub-departments: The role holder has the role's permission over the department they belong to, as well as any sub-departments under it .
- Employee’s Department: The role holder has the role's permission over the department they belong to .
- Custom Departments: The role holder has the role's permission over the specified departments, which can be selected when creating the role .
3. Permissions: In this section, you specify the permissions that will be granted to the new role .
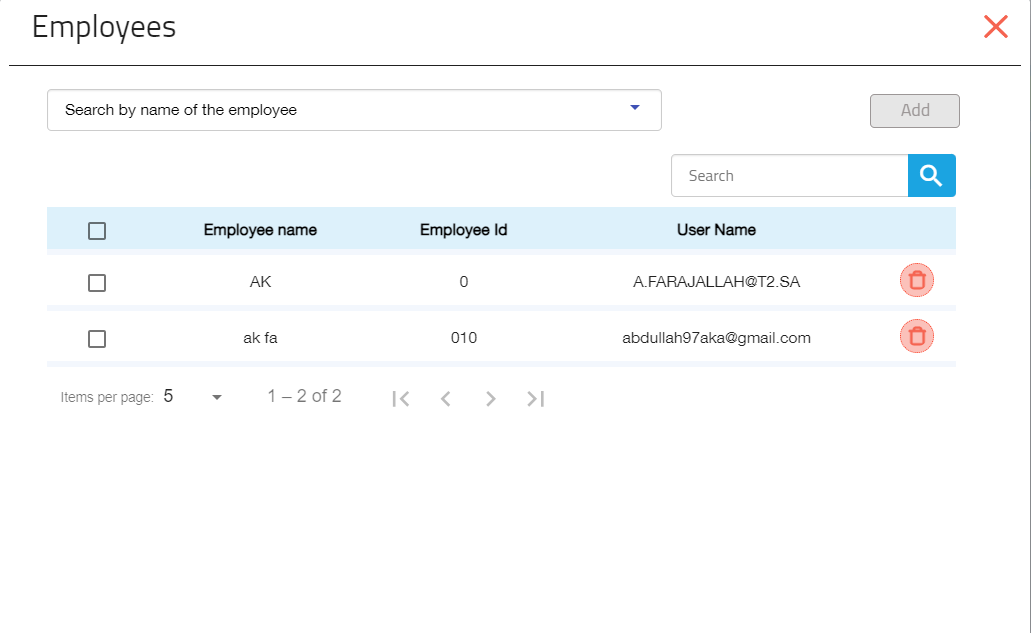
(5)
as in figure 5
Assigning Roles to Employees :
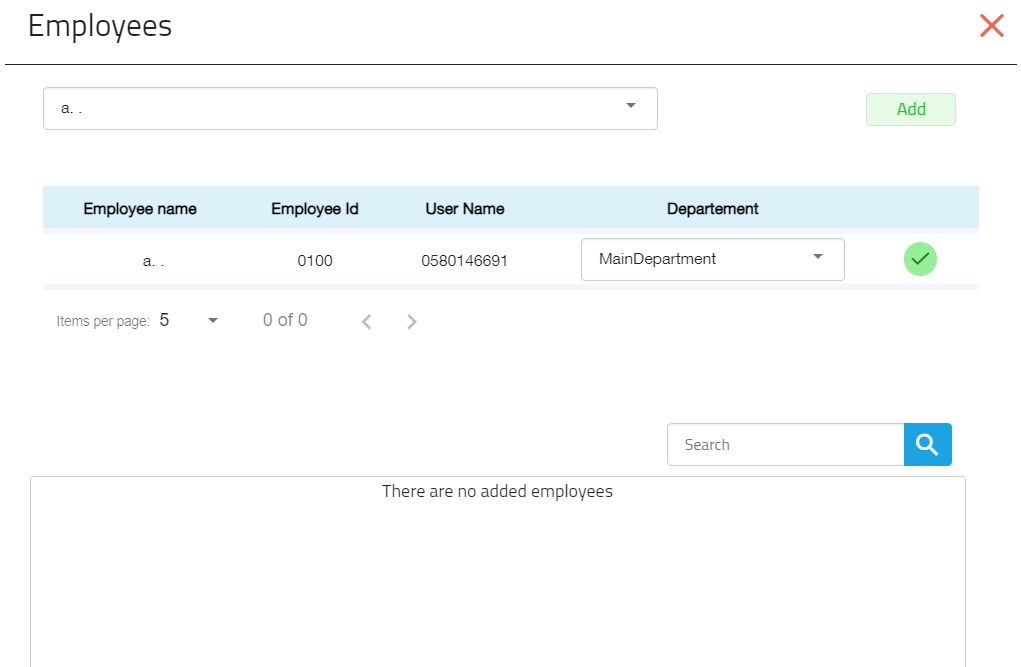
(6)
as in figure 6
When you click the Assign button, the Employee Assignment screen appears , listing the employees assigned to this role with the ability to assign more employees .
as follows :
- Search for the employee using the search field.
- Select the employee.
- Click the Add button.
- Confirm linking the employee to the role.
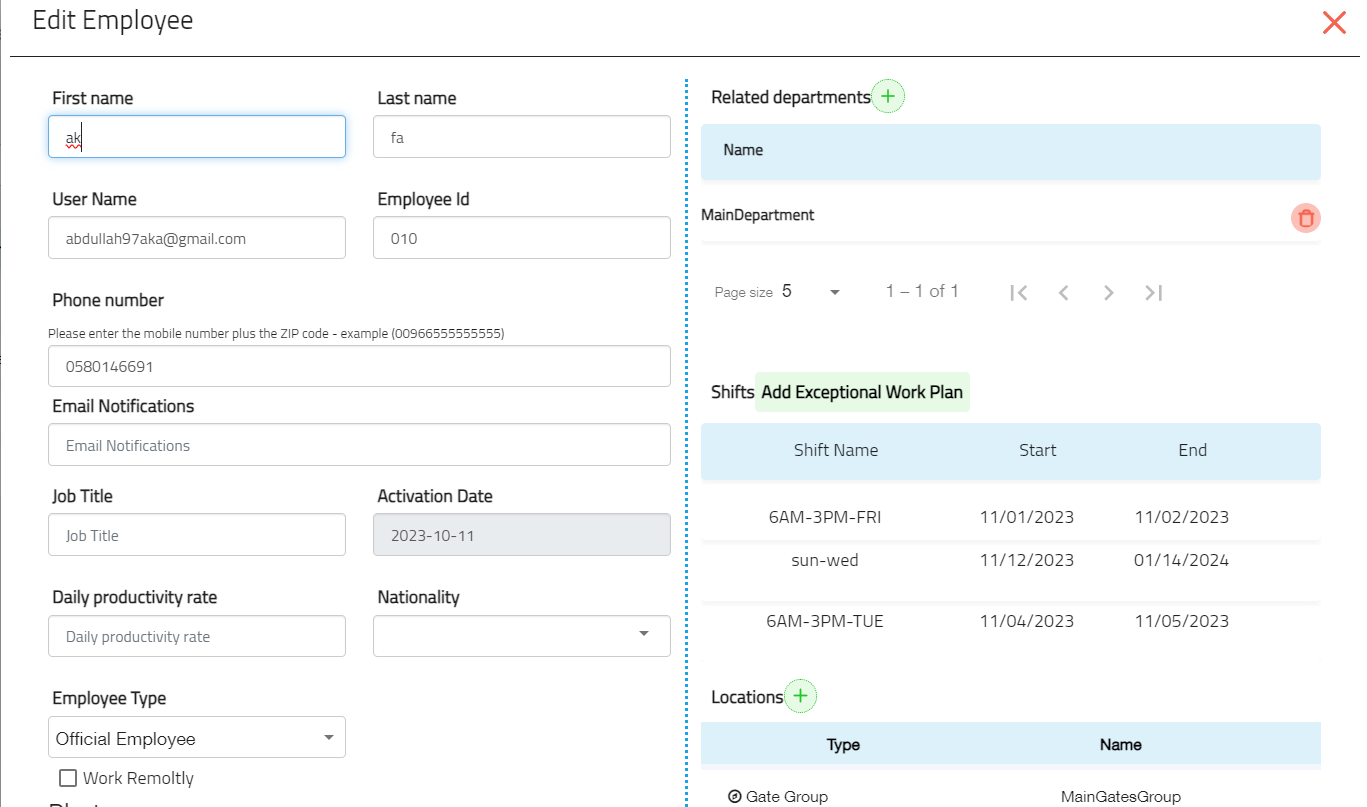
(7)
as in figure 7
Confirming Employee Role Assignment :
After selecting the employee to be assigned to the role, this step requires confirming the assignment by clicking the confirm button with the option to remove the employee from the role by clicking the delete button .
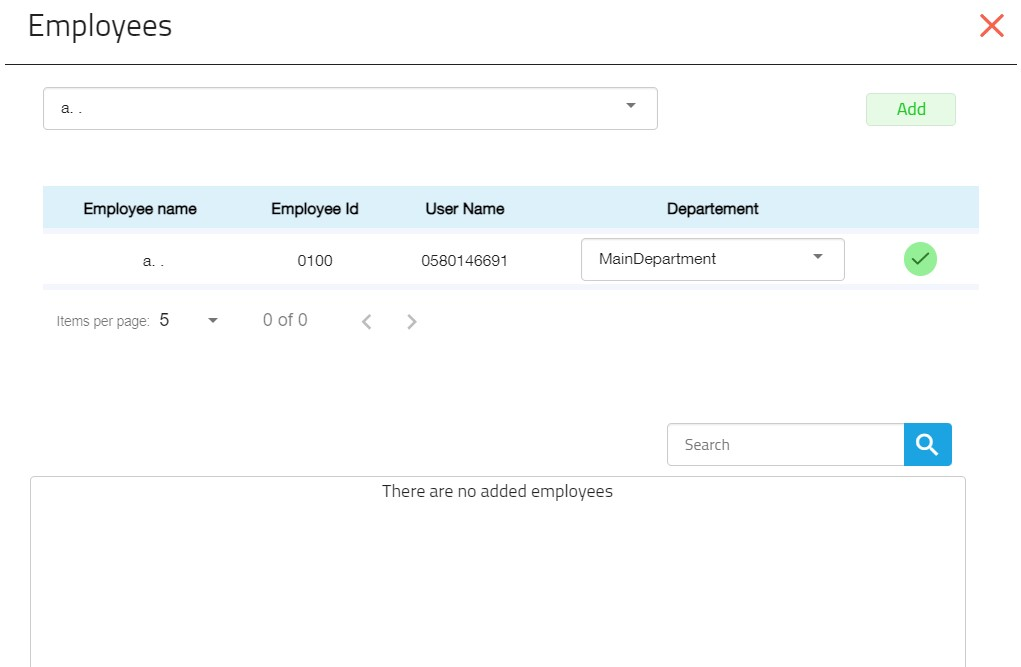
(8)
as in figure 8
Note : If the employee belongs to more than one entity, a field will appear to select the entity to which the role will be assigned .
Additional Permissions :
Through the (Edit Employee) screen, the system allows assigning additional permissions to an employee who already has a role , with these additional permissions being restricted to the specific employee .
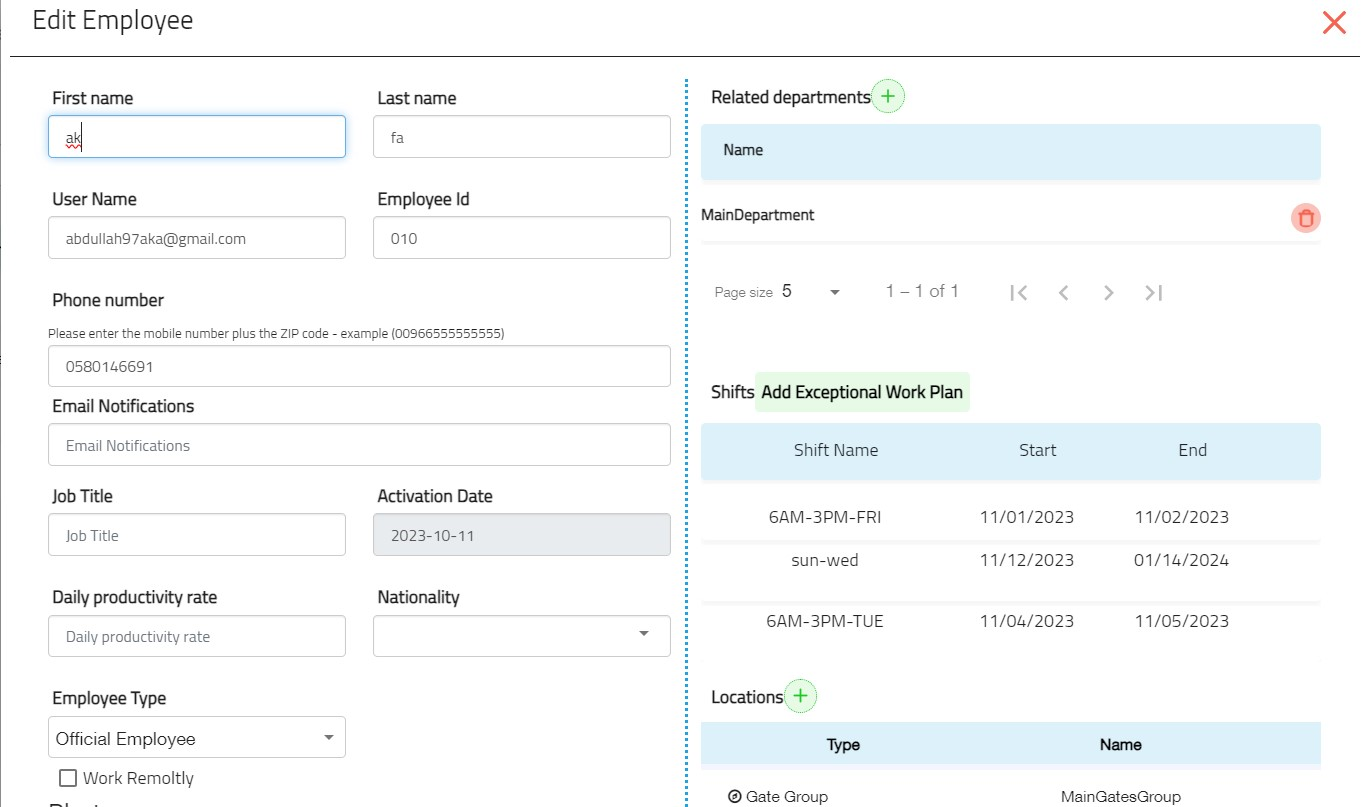
(9)
as in figure 9
Notification Management :
This feature allows the employer to manage attendance and departure notifications for employees and schedule them to suit the organization's needs .
To access the Notifications screen :
1. Go to the web page .
2. Click on Account Settings .
3. Select Notification Management .
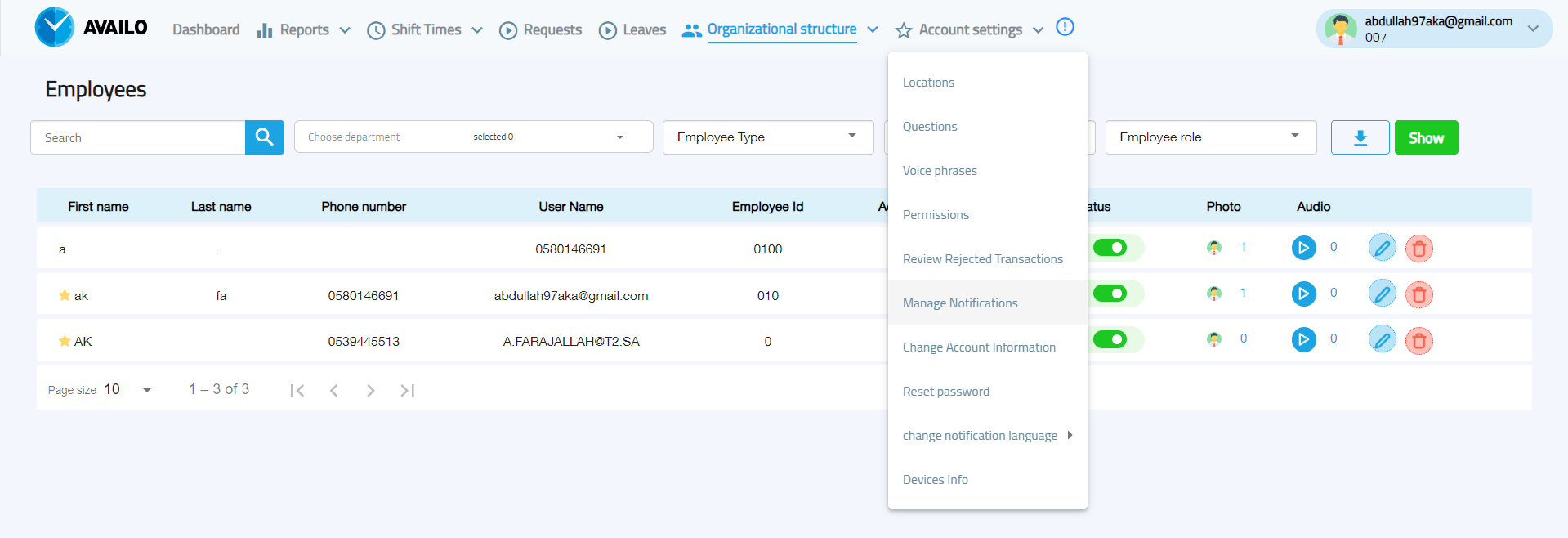
(10)
as in figure 10
When you reach the Notification Management screen, you will be able to manage reminder notifications for employee work times, which include :
- Add a new notification .
- List of added work schedule notifications .
- Edit notification details .
- Delete notification .
- Activate/Deactivate notification .
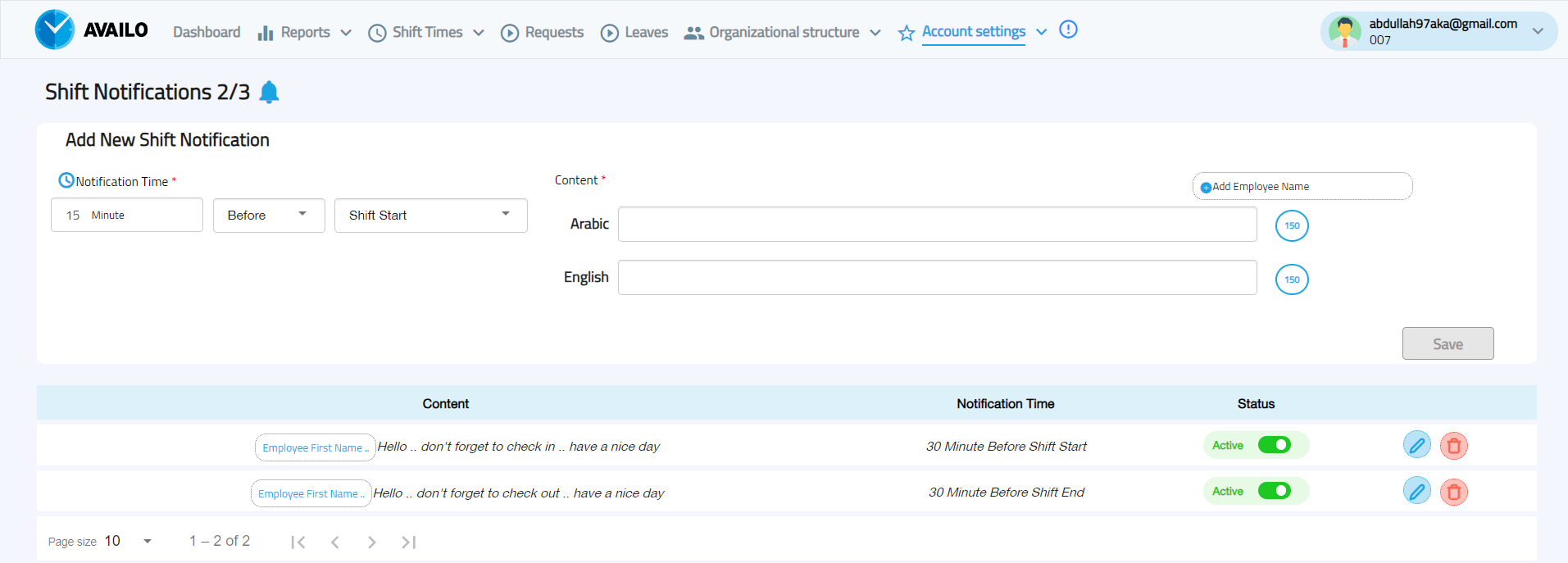
(11)
as in figure 11
Adding a New Notification :
The system allows you to add work schedule notifications as follows .
1. Select the notification timing for employees :
- Specify the minutes .
- Specify the time period :( Before / After / During ) .
- Specify the notification time : Start (check-in time) / End (check-out time) .
- Example : If you set the minutes to (15 minutes) , select the period (Before) ,
and the notification time (Start of work time), the system will send the notification to
all employees (15 minutes before the start of their work time) .
2. Notification Content :You can specify the notification text in Arabic and English , with the option to add the employee's name in the notification .
Note : Work schedule notifications will be sent to the employee based on their scheduled work time.
Changing Account Information :
The account information change interface includes :
Account Information :
- Account Name .
- Account Code .
- Account Logo: Allows you to add your account's logo .
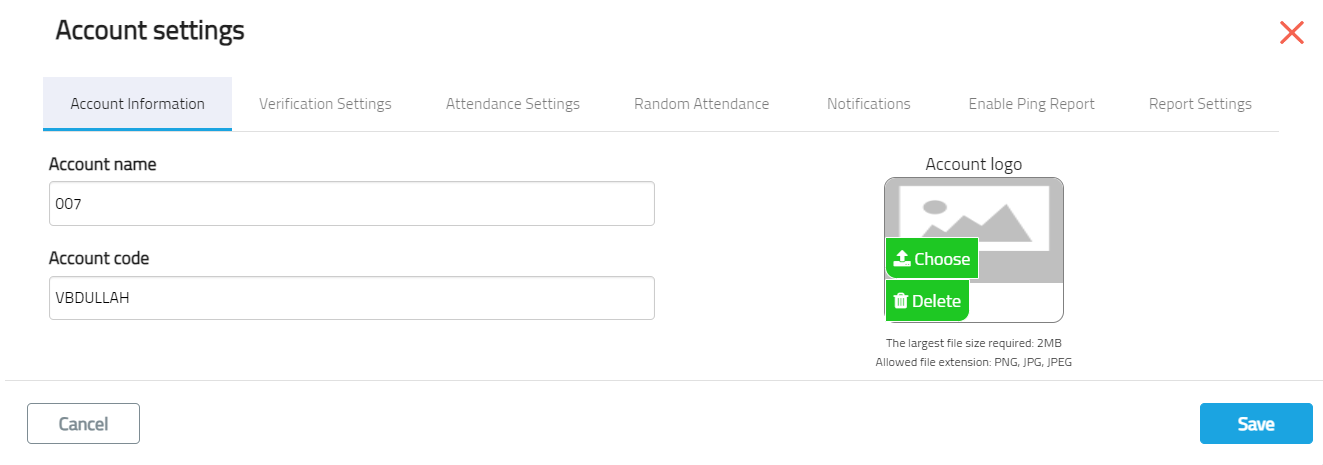
(12)
as in figure 12
Attendance Settings :
- Late Attendance Calculation : When this feature is enabled along with the flexible work
feature in the employee's plan , late attendance is calculated after exceeding the flexible
work period .
- Maximum Overtime Hours : Here, you specify the maximum number of overtime hours for employees .
- Remote Work : Enable the question feature to verify attendance .
- Biometric Settings : Allows employees to record attendance and departure through
three methods:( face recognition , voice recognition, and fingerprint) .If this option is
not enabled , employees can only record attendance and departure through
face and voice recognition .
- Random Sample Percentage : Allows you to select a random sample of employees for additional verification during check-in to increase the system's accuracy and security .
- If an employee is selected in the random sample, they will receive a notification to
check in using another method .
- Geolocation Settings : Allows control over displaying the geolocation (GPS)
during attendance and departure in system manager reports .
- Registering from Registered Phone Only : When this option is enabled , employees
can only check in using the phone they initially registered with .
(13)
as in figure 13
Notifications :
- Send Email to New Users:
• When this option is enabled, an email will be automatically sent to new users who are added to the system.
- Receive Daily Reports via Email: An email is sent to the manager at the specified
• time , containing the daily attendance list of employees, as well as late and absent
employees based on their assigned work plans.
CC Email Address:
• In this field, you can add an additional email address (CC) to receive the reports alongside the primary manager.
(14)
as in figure 14
Voice Phrases :
These are the phrases that appear to employees during voice recognition.
Users can ( add / edit / delete/ and deactivate voice phrases ).
as in figure 14
Note: Voice phrases cannot be deleted after employees have used them to check in .
Changing Password :