Work Shifts Creation
-Working Hours :
-Working Hours :
You can access this screen from "Working Hours" and then select "Work Plans."
Plans" .


Illustration No. 37(1)
as in figure 1
Start by clicking on the "Plans" menu to create a new work plan.
The work plan includes the following:
following :
- Plan Title .
- Country .
- Working Days During the Week
.
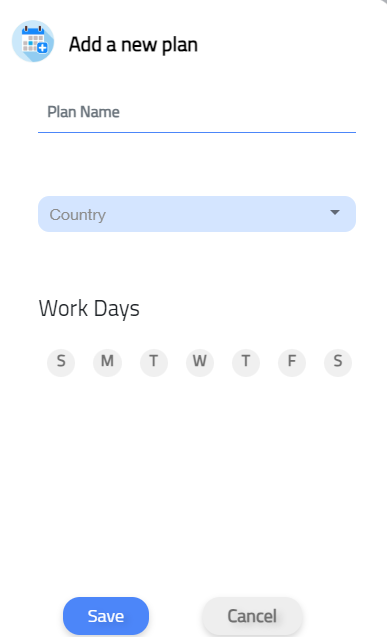
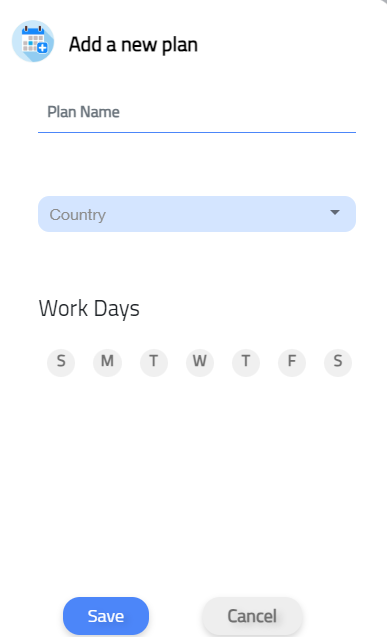
Illustration No.(2) 38
as in figure 2
When creating the plan, leave the weekend days unspecified.unspecified .
Creating a Shift :
Creating a Shift :
Start by selecting the shift start date from the calendar.
When choosing the shift day, make sure to select a future date, as you cannot add a shift on a past or current date.
Shift Settings :
Shift Settings :
- Shift
- Flexible Shift
- Holiday
- Flexible Shift
- Holiday
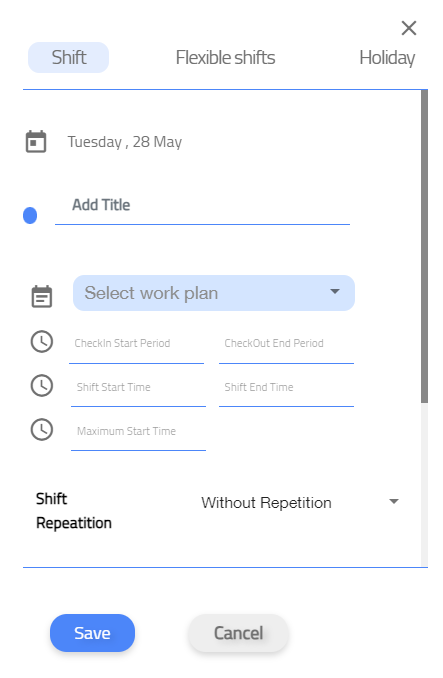
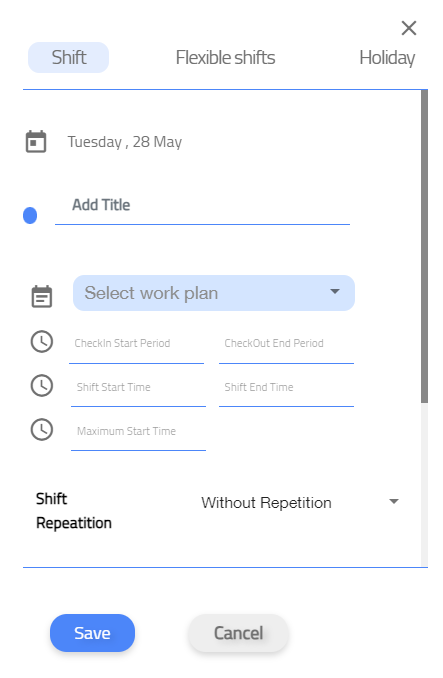
(2)
as in figure 2
To Add a Shift :
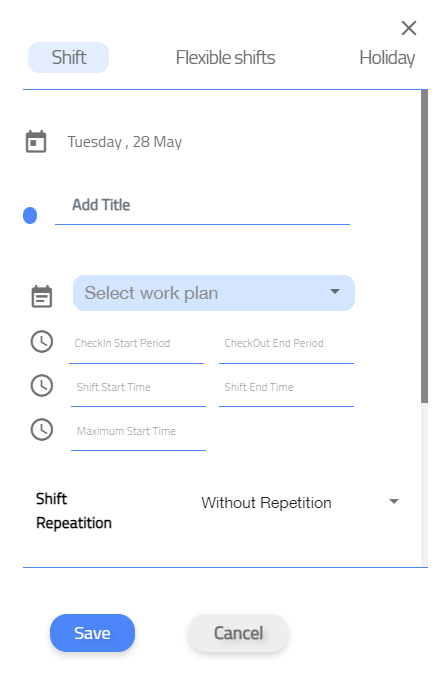
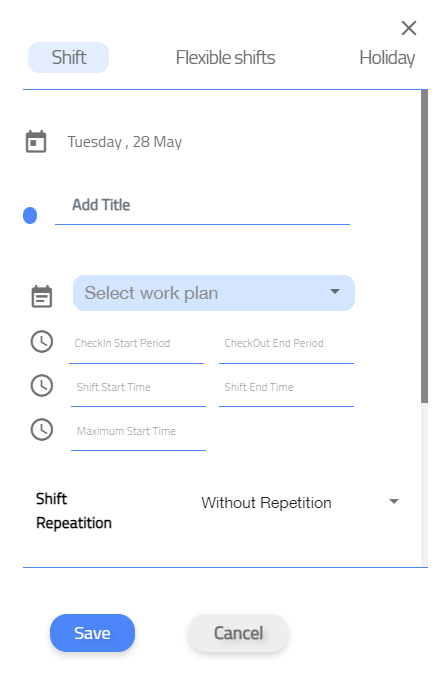
(3)
as in figure 3
- Choose the start date from the calendar
- Specify a title for the shift- Select the plan
- Set the start time for clock-in (the time allowed for preparation) and the end time for clock-in (the latest allowed time for clock-in) .
- Specify the actual start time of the workday and the actual end time of the workday
- Set the maximum allowed start time (flexible attendance period)
.
- Set the shift recurrence (choose the recurrence based on the type of shift)
.
- Add employees (you can link an entire department or individual employees to the plan) .
- Automatic clock-out (you can set a specific number of hours after which the system will automatically clock out all present employees) .
- You need to consult with the manager if an employee clocks out after the specified clock-out time .
- Flexible Shift
.
.
To Add a Flexible Shift :
To Add a Flexible Shift :
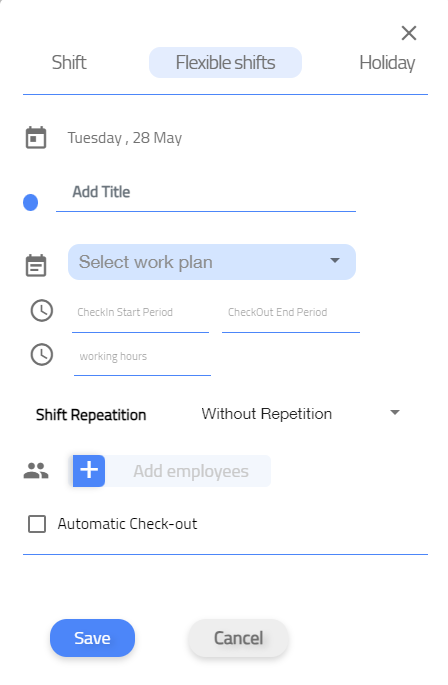
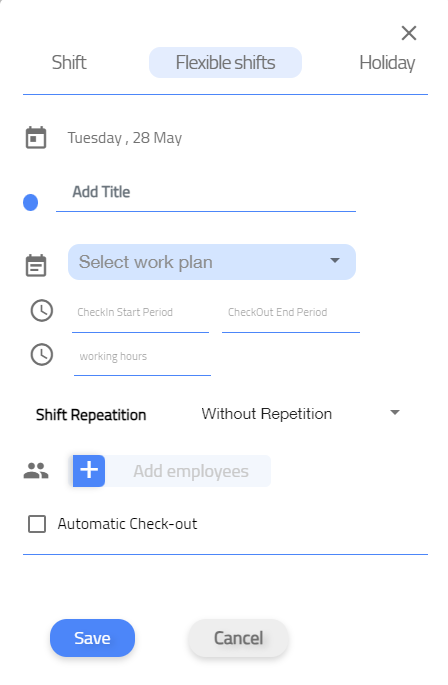
(4)
as in figure 4
- Specify a title for the shift
- Select the plan
- Set the start time for clock-in (the time allowed for preparation) and the end time for clock-in (the latest allowed time for clock-in)
- Specify the number of flexible working hours .
- Set the shift recurrence (choose the recurrence based on the type of shift)
.
- Add employees (you can link an entire department or individual employees to the plan) .
- Automatic clock-out (you can set a specific number of hours after which the system will automatically clock out all present employees) .
- Holiday .
To Add a Holiday :
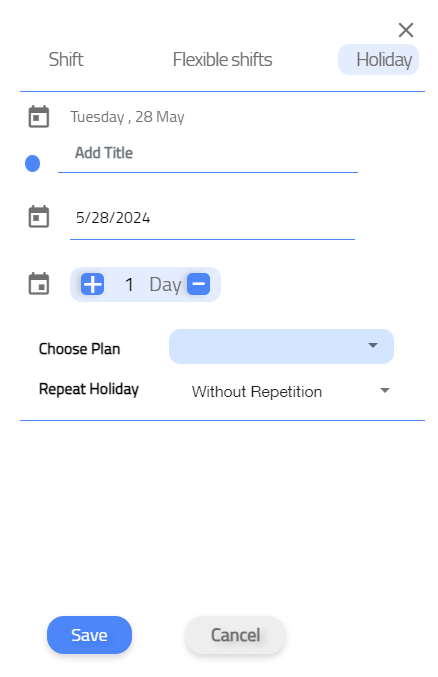
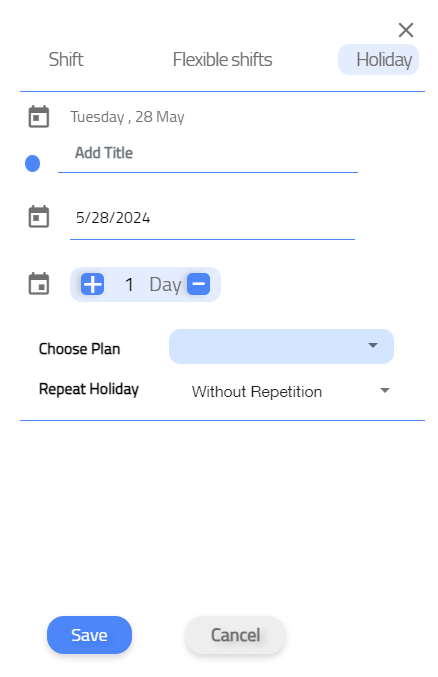
(5)
