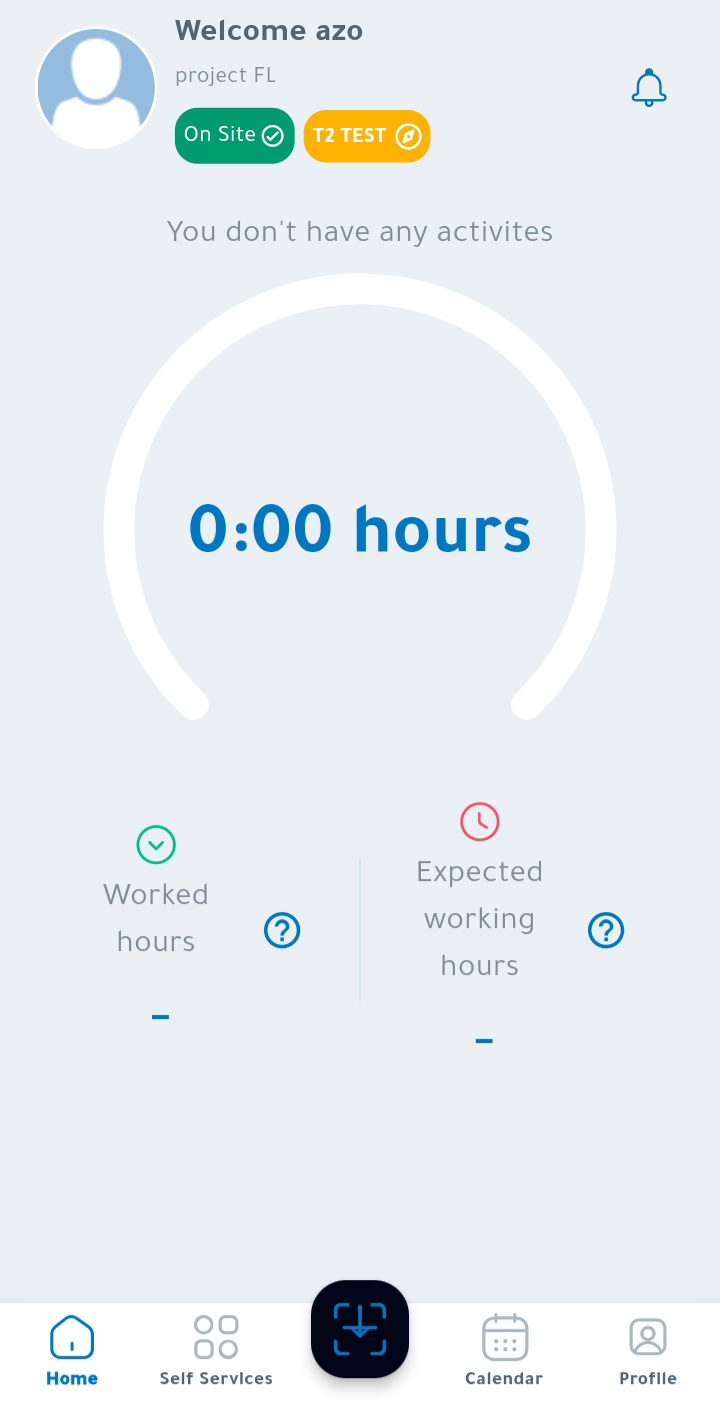How to use the Mobile App:
How to use the Mobile App:
-
Download the "Availo App" available on all devices .
-
Open the app and navigate to the "Login" screen .
-
Enter your username and password, then click the "Login" button .
-
The main screen of the app will appear after logging in, where you can check in and out in your preferred manner.
(1)
As shown in image number 1
The main screen contains :
-
Basic Information: Such as name and picture. You can access settings by clicking on your profile picture .
-
Last Check-in/Out : Shows the date and time of your last check-in .
-
Linked Gate Name : If your account is not linked to the activation gate or you are outside the gate’s range, a message will appear stating "You are not in the correct location for check-in."
-
Remote Work Option : Appears if remote work is enabled .
-
Main Screen : Displays the number of hours the employee has attended during their working hours .
-
Self-Service Button : From here , you can request leave (annual, sick, official) .
-
Performance Board Button: Contains details of the employee's attendance and departure .
-
Record Button : View the record of all your check-in and check-out activities .
-
Check-in/Out Button : Press this button to record your check-in or check-out .
-
Settings Button : Go to the app settings screen by pressing this button .
Note: If you see the phrase "You are not in the correct location for check-in," please ensure you are close enough to the gate and that Bluetooth and location services are enabled on your phone .

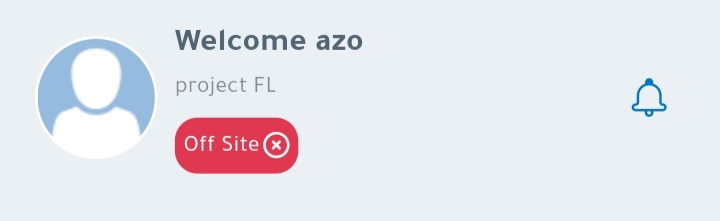
(2)
As shown in image number 2
Click on the check-in button at the top middle of the screen, which contains arrows inside a box to be directed to the available check-in options (face recognition, voice recognition, fingerprint) .
First: Check-in using Face Recognition :
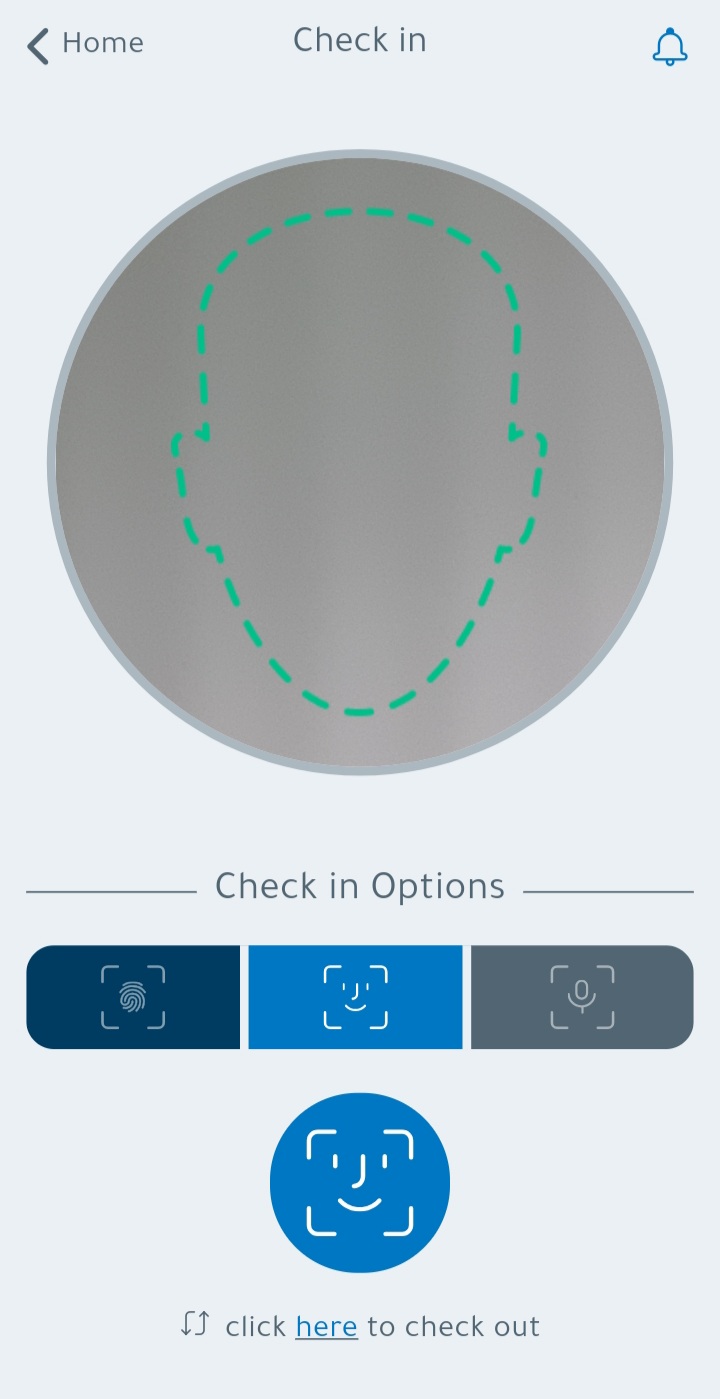
(3)
As shown in image number 3
The screen contains :
-
Screen Name : (Check-in - Face Recognition), (Check-out - Face Recognition).
-
Explanatory Message : Provides instructions on how to register using face recognition .
-
Image Frame : You will see your image inside this frame .
-
Capture Button : Click this button to take your picture .
-
Check-in Method Selection : (Face Recognition / Voice Recording / Fingerprint) .
For best results :
Make sure you are in a place with good lighting to capture your face image.
Avoid direct light on the face or in the background.
Ensure the camera is at the same level as your face.
Keep your face within the frame displayed during registration.
It is also recommended to follow these instructions for the best outcome:
After capturing the image, the system will analyze it and inform you whether the check-in image is accepted or rejected, for both (check-in) and (check-out).
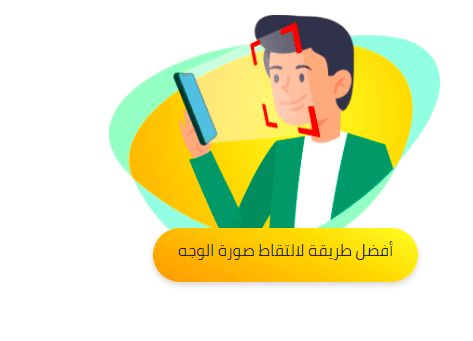
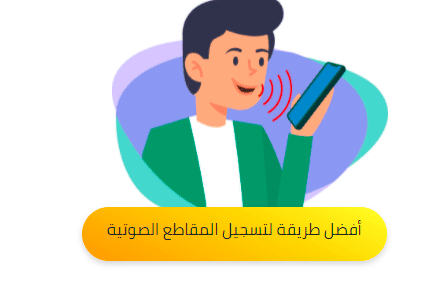
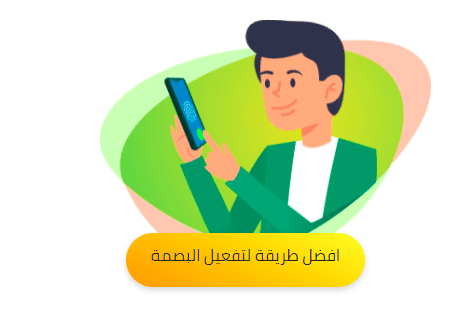
(4)
As shown in image number 4
Second : Check-in using Voice Recognition:
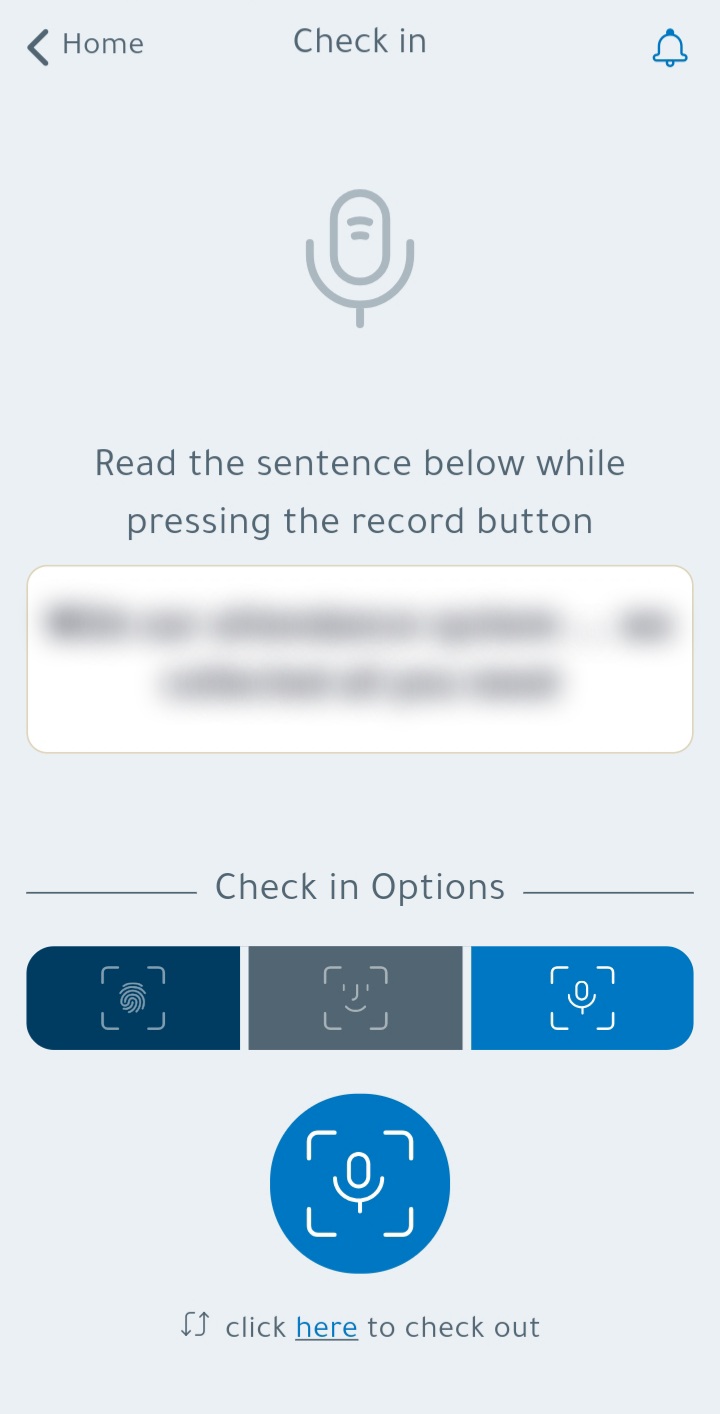
(5)
As shown in image number 5
The screen contains :
-
Screen Name: "Check-in" (Voice Recognition) or "Check-out" (Voice Recognition) .
-
Explanatory Message: Explains how to register using voice recognition .
-
Voice Recognition Button: Press the voice recognition frame and record your voice clearly.
-
Record Button: Press this button and record the voice phrases displayed to you .
-
Check-in Method Selection: (Face Recognition / Voice Recording / Fingerprint) .
For best results :
Make sure you are in a quiet place.
Read the phrase well before starting the recording.
Start speaking immediately after pressing the record button, and release the button after finishing the phrase. Make your voice clear.
Read the phrase continuously without pauses.
Third : Check-in using Fingerprint or Face ID :
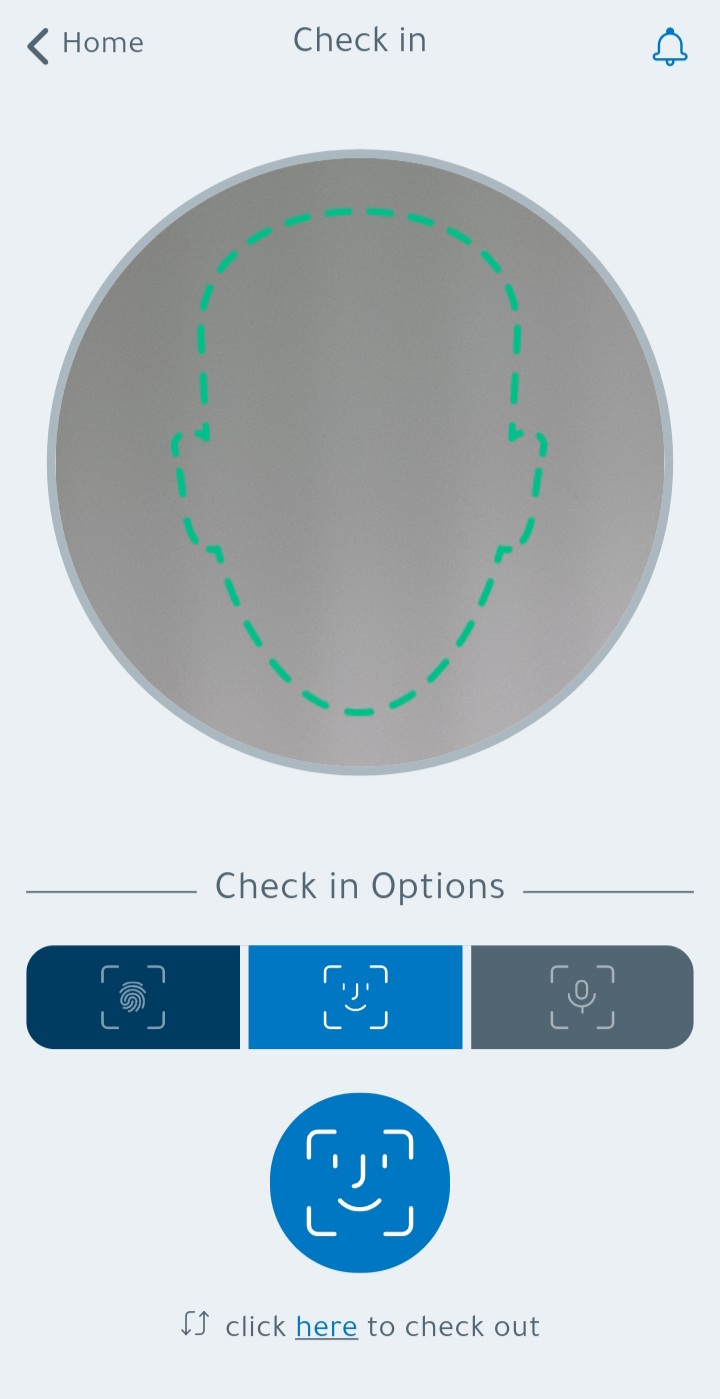
(6)
As shown in image number 6
The screen contains :
-
Fingerprint : Press the "blue" circle at the bottom of the screen until you finish activating the fingerprint .
-
Face ID : Recognize the face to capture the image correctly and clearly .
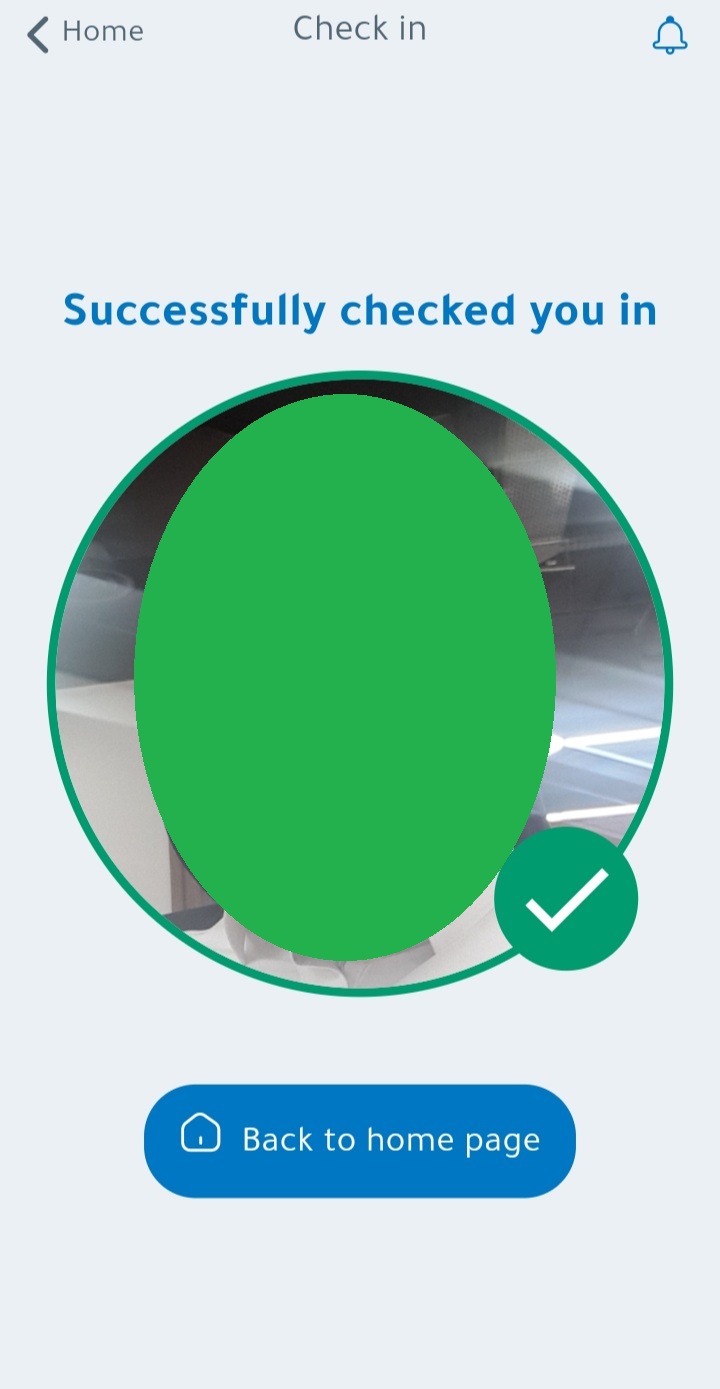
(7)