Registering a New Employee
Registering a New Employee :
Account Code Verification : When using the Availo app for the first time , follow these steps :

(1)
As shown in image number 1
If the account code you entered is correct, the system will take you to the next screen where you can "Register New" if you have not previously registered in the system, or "Login" directly if you have already created an account.
Registering a New Employee :
If you are using the Availo app for the first time, make sure to select the "Register New" tab to display the registration screen.
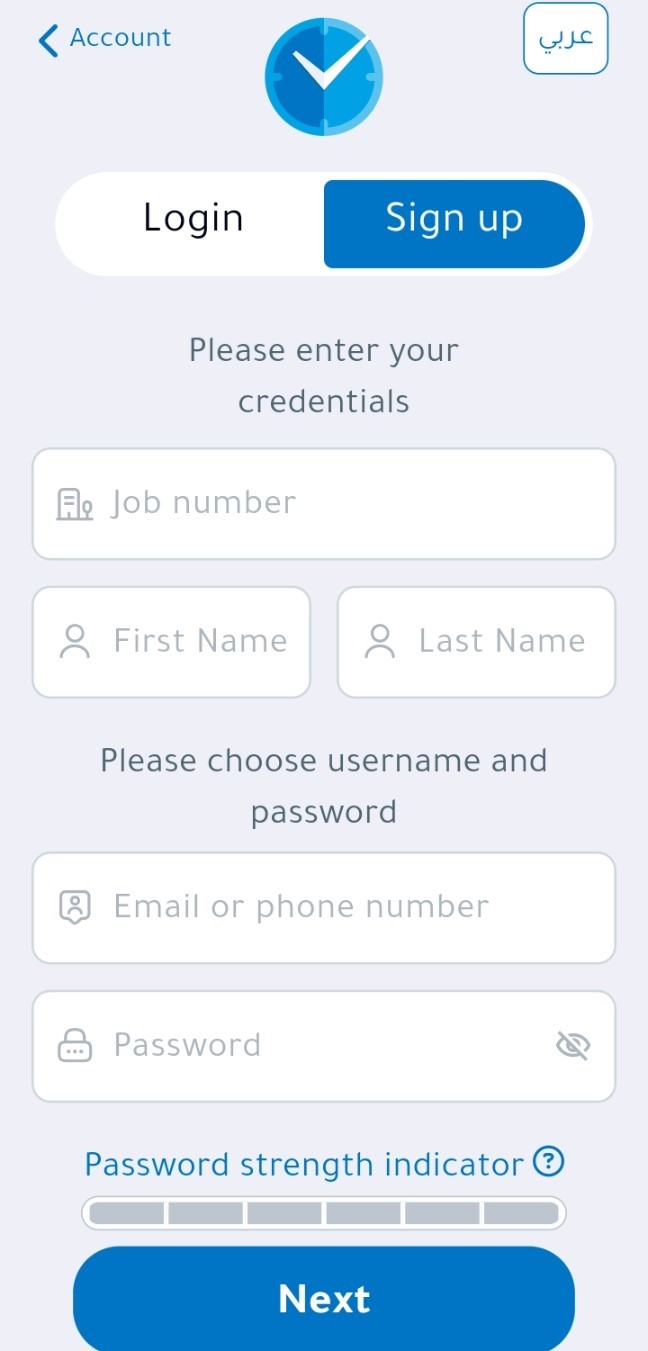
(2)
As shown in image number 2
To enter the required data correctly , follow these steps :
Click the "Next" button to proceed to the next step :
Face Image Registration :
In this step, you will be asked to take a picture of yourself to be used later for attendance verification .
For best results, follow these guidelines :
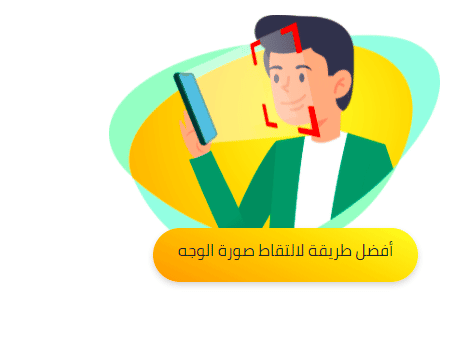
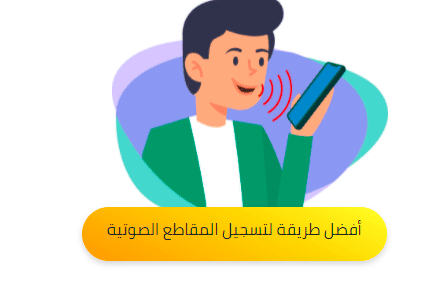
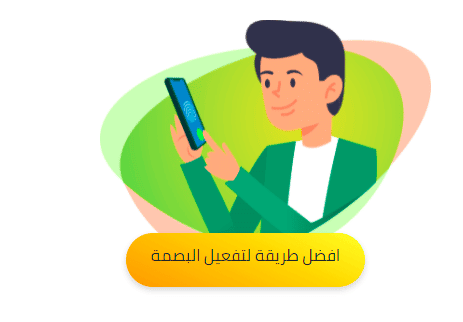
(3)
As shown in image number 3
The screen contains :
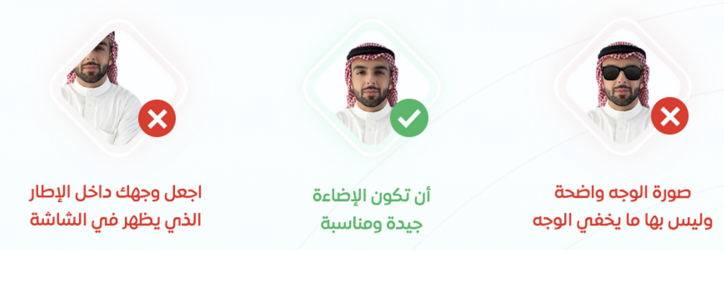
(4)
As shown in image number 4
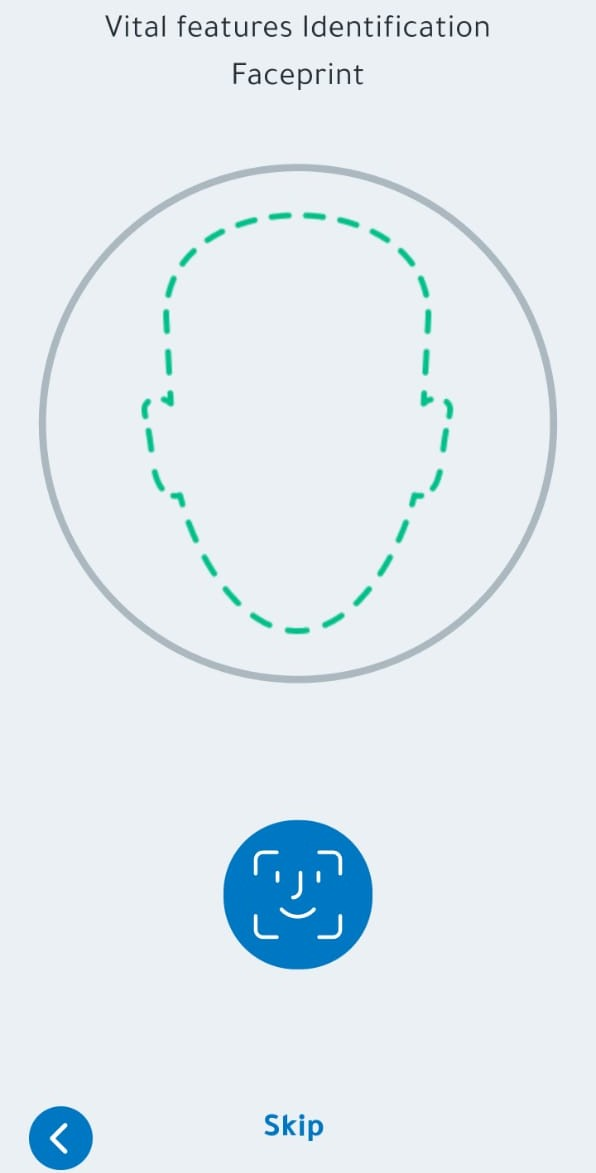
(5)
As shown in image number 5
Voice Phrase Recording :
In this step, you will be asked to record several voice phrases to be used later for attendance verification .
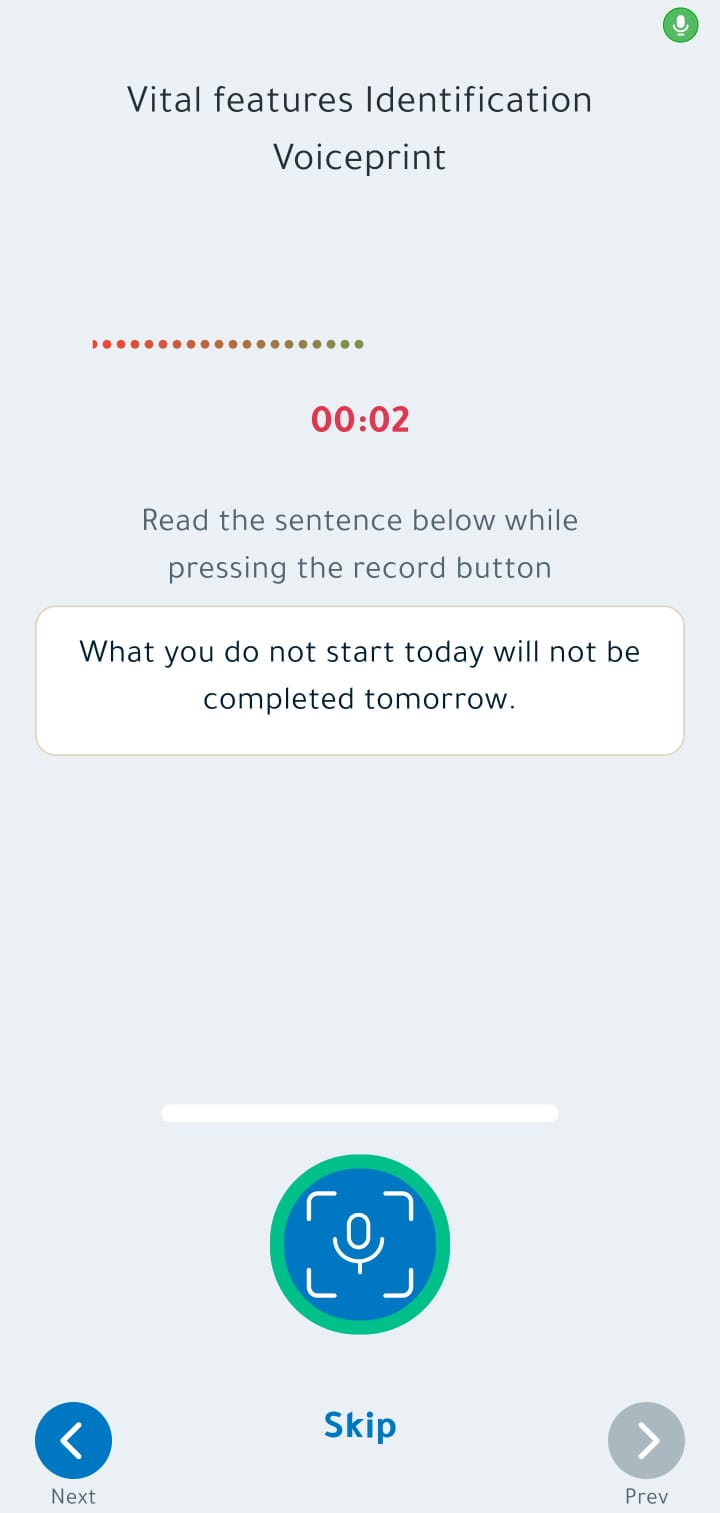
(6)
As shown in image number 6
Click the "Previous" button to go back to the previous screen .
The voice phrase recording screen contains :
For best results when recording voice phrases, follow these tips :
Make sure you are in a quiet place .
Read the phrase well before starting the recording .
Start speaking immediately after pressing the record button, and make your voice clear . After finishing the phrase, release the button .
Say the phrase continuously without pauses .
Fingerprint Activation :
After recording the voice phrases, you will see the option to activate the fingerprint .
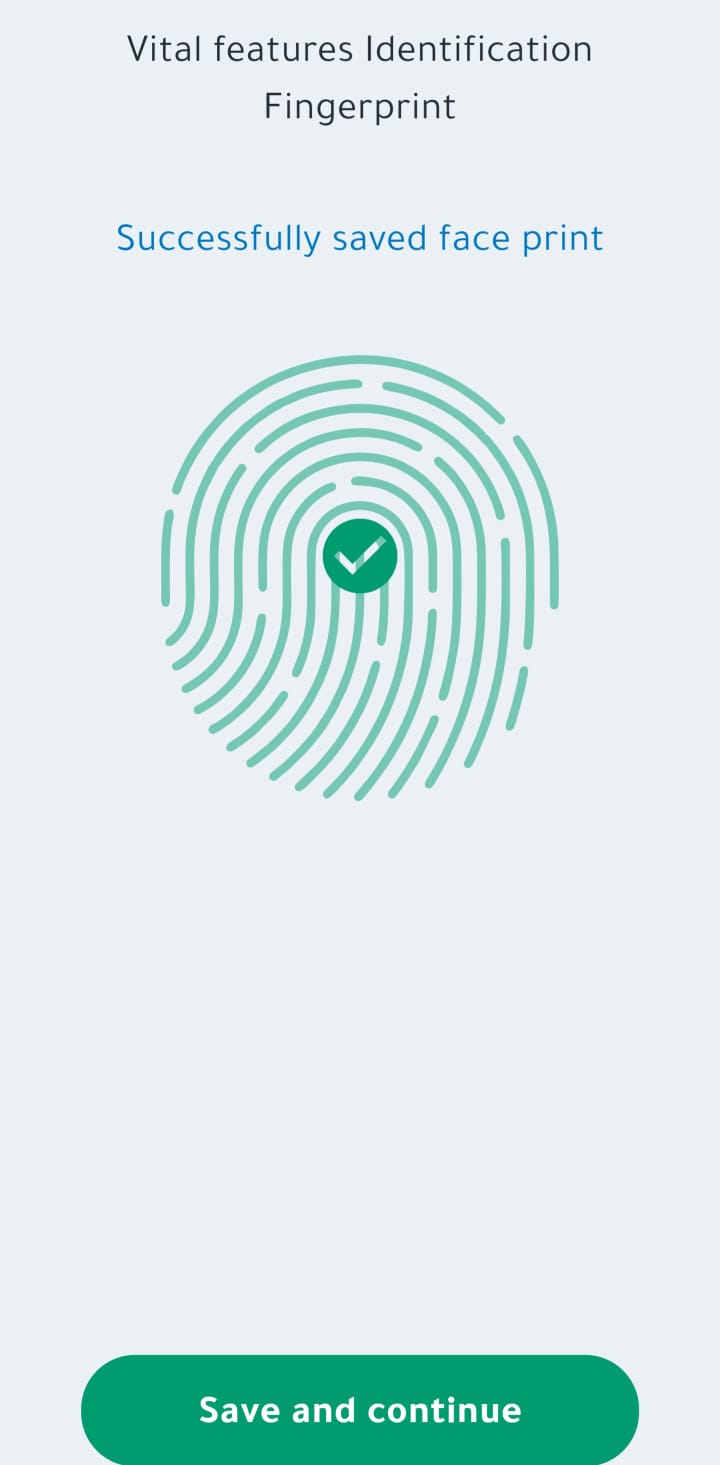
(7)
As shown in image number 7
After completing the registration, the next screen will indicate the success of your registration process, and your data will be sent to your manager to activate you as a new user .
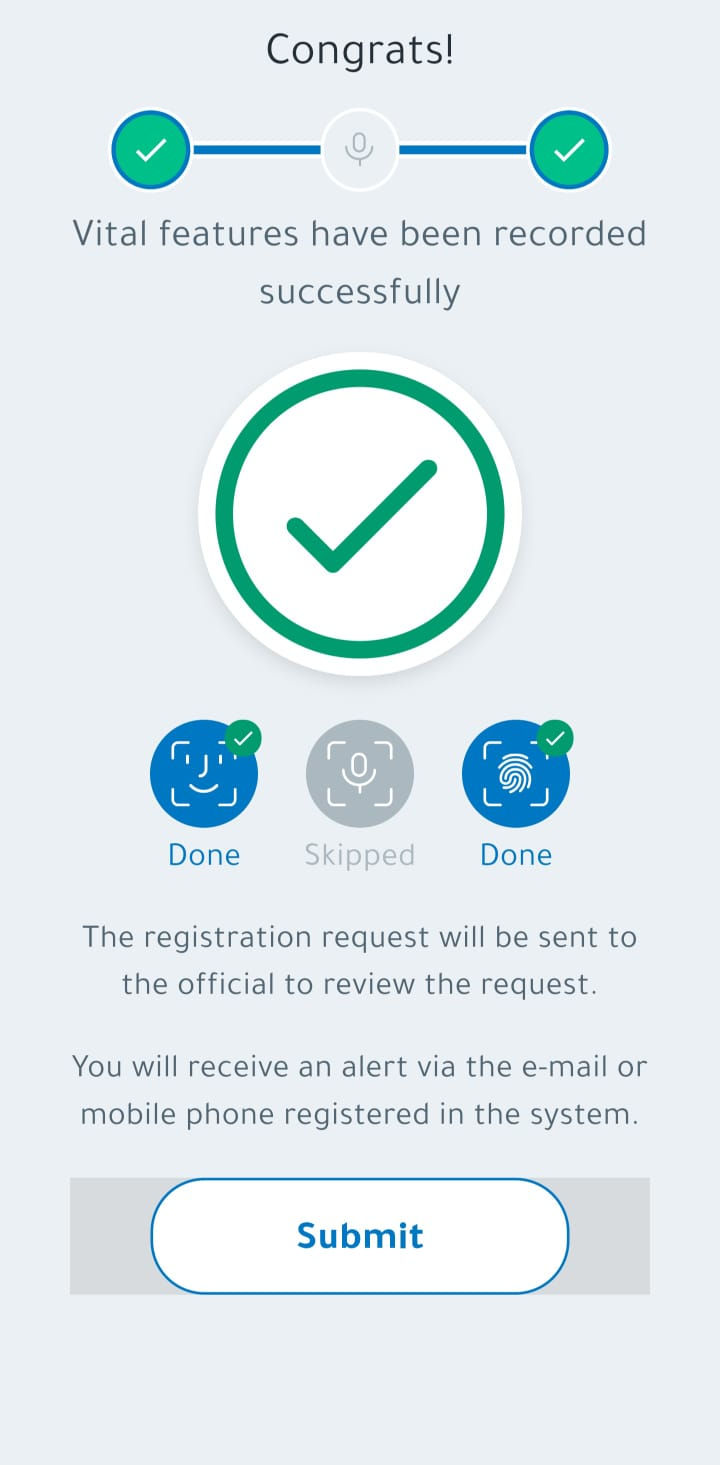
(8)
