تسجيل السمات الحيوية
التقاط
الصورة الوجه :
يقوم الموظف بالتقاط عدد من الصور لوجهه حتى يتمكن من اختيار الصورة الأفضل .
ويجب أن يراعي الآتي :
. أن تكون صورة الوجه واضحة وليس بها مايخفي ملامح الوجه -
. أن تكون الأضاءة جيدة ومناسبة -
. اجعل وجهك داخل الاطار الذي يظهر أثناء التسجيل -
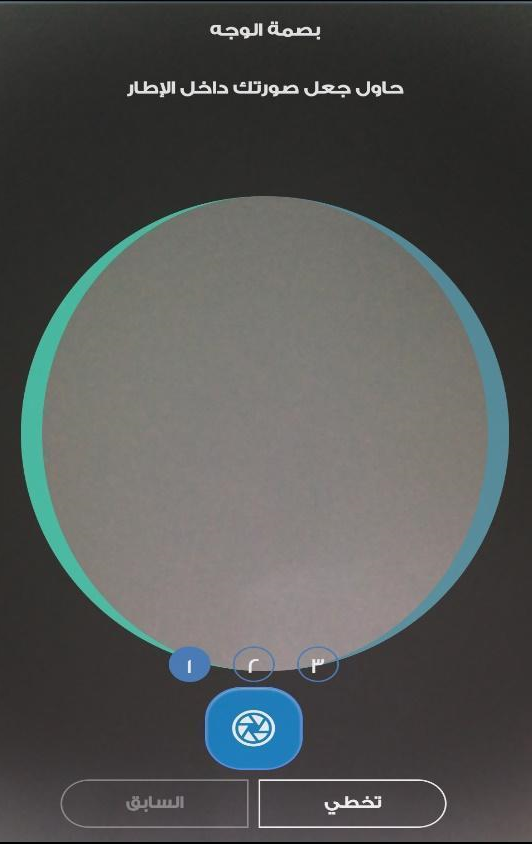
(1)
كماهو موضح في الصورة رقم1
: عند تسجيل العبارات الصوتية يجب مراعاة الآتي
. عدد الصور المراد ادخالها لتسجيل مستخدم جديد في النظام -
زر التخطي : بالضغط عليه يقوم النظام بتحويل المستخدم الى الشاشة التالية -
. (تسجيل المقاطع و العبارات الصوتية)
. زر السابق : بالضغط عليه يقوم النظام بتحويل المستخدم الى شاشة التسجيل مرة أخرى -
: التعرف على بصمة الصوت
يقوم الموظف بتسجيل المقاطع الصوتيه الازمة , حيث يقوم المستخدم بالضغط على زر " تسجيل "
مع الأستمرار في الضغط حيث ستظهر لك الجمل المراد تسجيلها بعدها يقوم المستخدم بنطق العبارة
الظاهرة أمامه.
. بعدها يقوم المستخدم بنطق العبارة الظاهرة أمامه .
. بعد الانتهاء من نطق الجملة يقوم المستخدم بتحرير زر التسجيل .
. يمكن للموظف الاستماع للتسجيل الصوتي أو اعادة تسجيله مرة أخرى قبل ارساله .
: عند تسجيل العبارات الصوتية يجب مراعاة الآتي
. أن يكون الصوت واضح وليس به أي تشويش .
. أن تقوم بنطق العبارات التي تظهر أمامك وليس أي عبارة أخرى .
. اجعل وجهك قريب من الهاتف حتى يكون الصوت واضح .
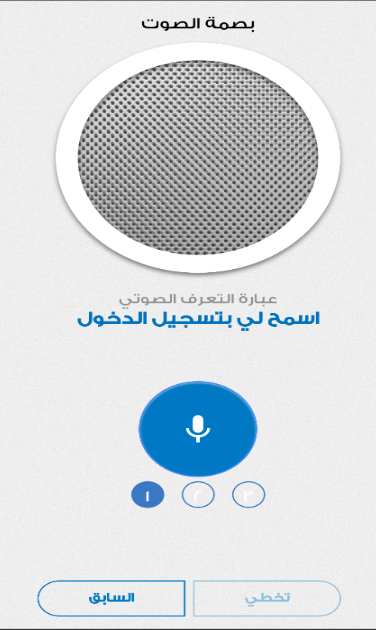
(2)
كما هو موضح لك في الصورةرقم2
: تحتوي شاشة التحقق من صحة الصوت على
. زر عرض الصوت : بالضغط عليه يستطيع المستخدم سماع المقطع أو العبارة الصوتية التي تم تسجيلها .
. زر اعادة : بالضغط عليه يقوم النظام باعادة المستخدم الى الشاشة السايقة لاعادة تسجيل
. المقطع الصوتي مرة أخرى والغاء تسجيل المقطع السابق
زر موافق : بالضغط عليه يقوم النظام بتحليل المقطع الصوتي أو العبارة الصوتية وحفظها في النظام .
. والانتقال الى الشاشة التالية
. بعد الانتهاء من تسجيل المقاطع والعبارة الصوتية قم بانهاء الطلب .
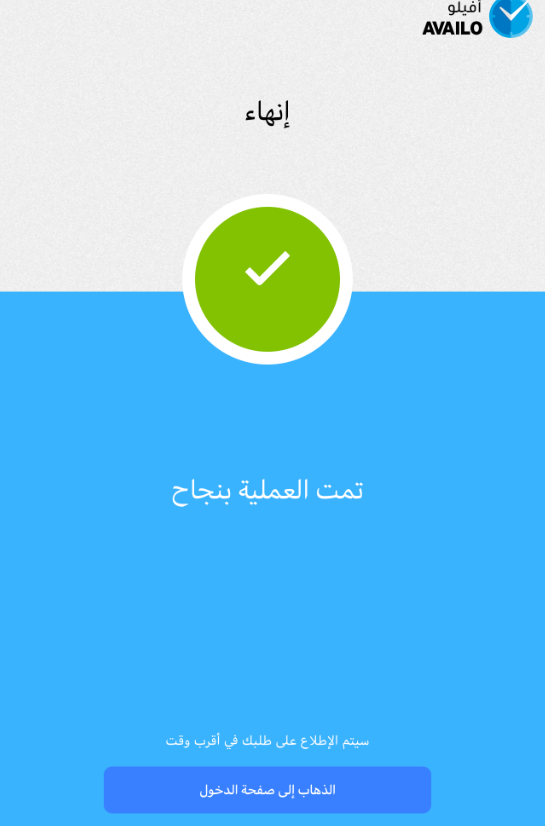
(3)
