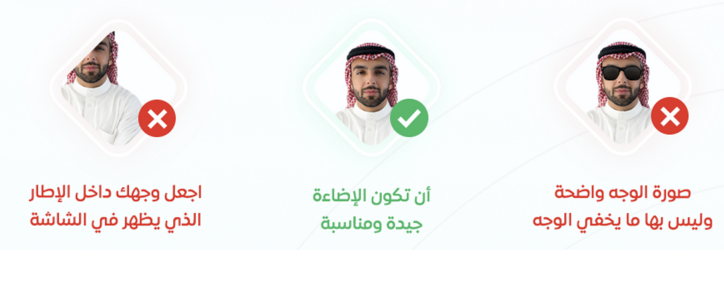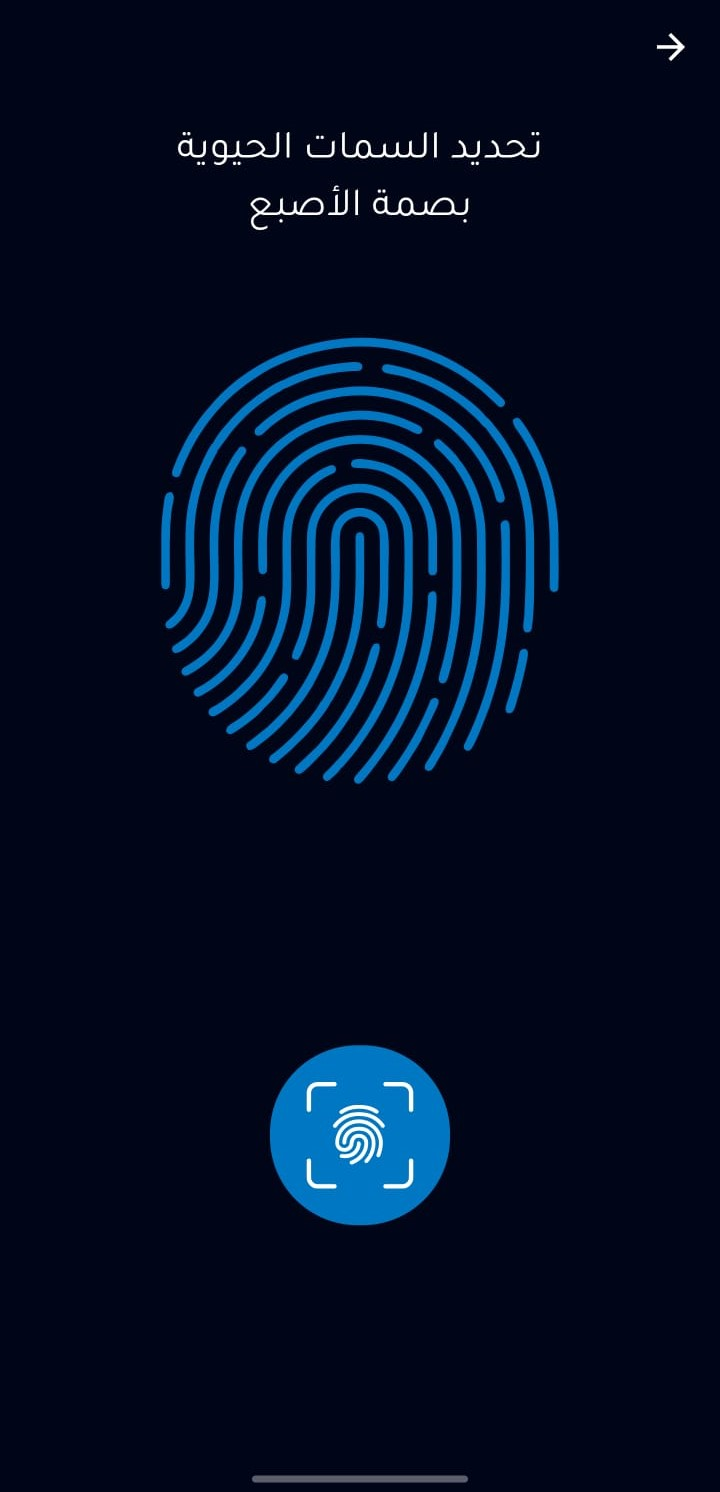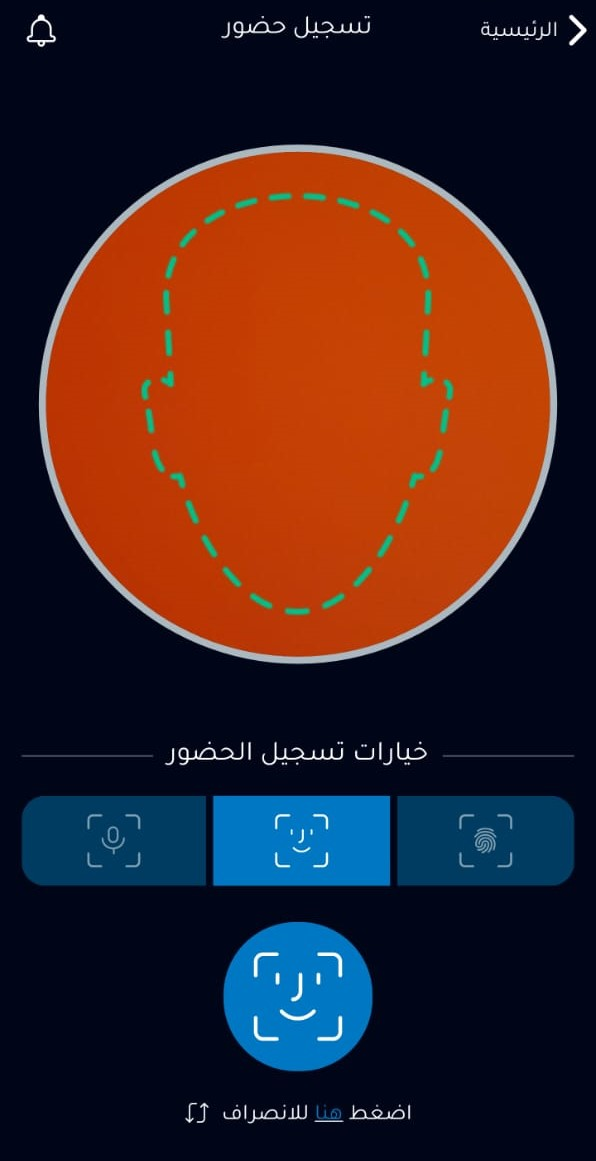كيفية التحضير على تطبيق الجوال
1- قم بتحميل " تطبيق أفيلو " المتوفر على جميع الأجهزة .
2- ثم قم بفتح التطبيق ثم التوجه الى شاشة "تسجيل الدخول" .
3- قم باضافة اسم المستخدم وكلمة المرور الخاصة بك والضغط على زر دخول .
4- ستظهر لك الشاشة الرئيسية للتطبيق بعد" تسجيل الدخول" ، حيث يمكنك من خلالها تسجيل حضورك
و انصرافك
بالطريقة التي تفضلها .
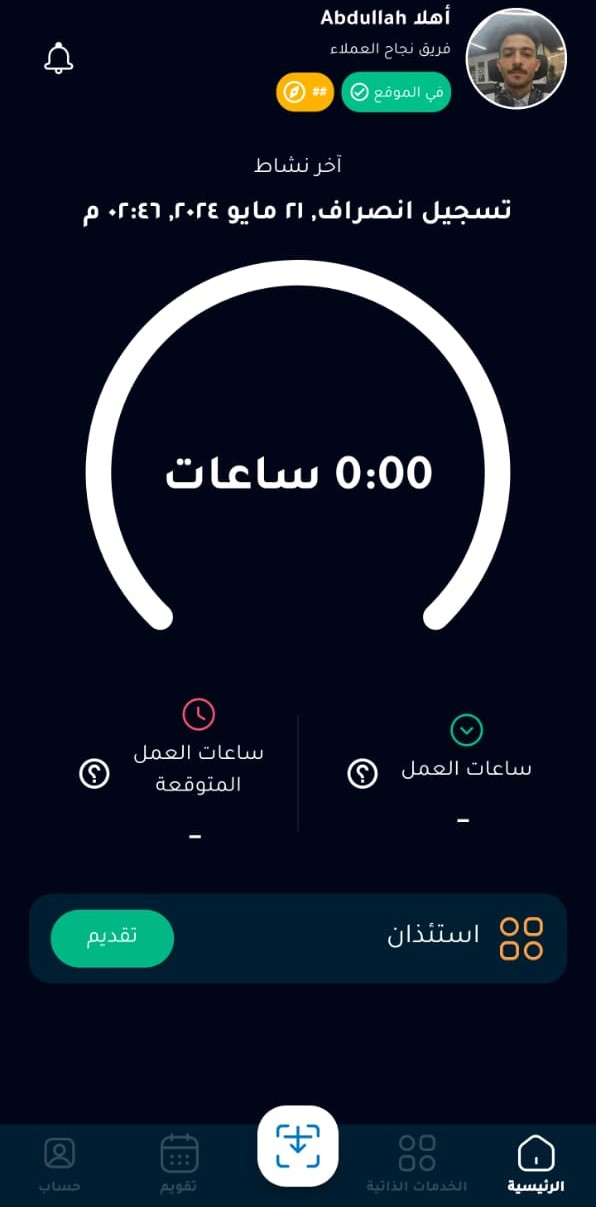
(1)
تحتوى الشاشة الرئيسية على :
1 . البيانات الأساسية : مثل الاسم والصورة ومنها يمكنك الانتقال إلى الإعدادات بالضغط على
الصورة الشخصية.
2 . زر المغادرة : تاريخ و وقت آخر عملية تحضير قمت بها.
3. اسم البوابة المرتبطة بحسابك , وفي حال لم يتم ربط حسابك في بوابة التفعيل أو وجودك خارج مجال البوابة
فستظهر رسالة انك " لست في الموقع الصحيح للتحضير "
4 . عند تفعيل العمل عن بعد يظهر لك خيار " العمل عن بعد "
5 . الشاشة الرئيسية : يظهر هنا عدد الساعات التي حضر بها الموظف فترة دوامه .
6. زر الخدمات الذاتية : من هنا يمكنك طلب مغادرة حسب النوع ( إجازة سنوية ، مرضية ، رسمية) .
7. زر لوحة الأداء : وتحتوي على تفاصيل حضور وانصراف الموظف ليتمكن من الإطلاع عليها .
8 . زر السجل : اضغط هذا الزر للاطلاع على السجل بكل عمليات التحضير التي قمت بها.
9 . زر انصراف/ حضور : اضغط الزر لتسجيل الحضور أو الانصراف.
10. زر الإعدادات : يمكنك الذهاب الى شاشة إعدادات التطبيق من خلال ضغط هذا الزر .
." ملاحظة : اذا ظهرت لك عبارة " لست في الموقع الصحيح للتحضير
. يرجى التأكد من أنك قريب من البوابة مسافة كافية وأنك قد قمت بتفعيل البلوتوث و الموقع على جوالك


(2)
قم بالضغط على زر التحضير أعلى منتصف الشاشة والذى يحتوى على أسهم داخل مربع حتى يتم تحويلك الى شاشة خيارات التحضير المتاحه ( بصمة الوجه - بصمة الصوت - بصمة الأصبع ).
أولا : التحضير باستخدام التعرف على الوجه :
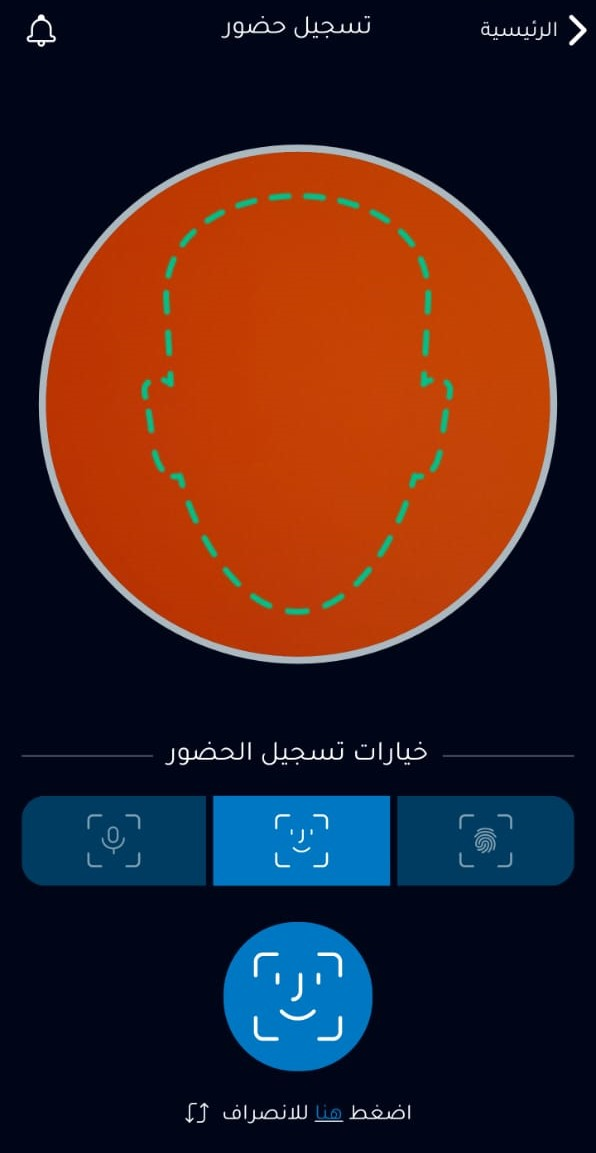
( 3 )
: تحتوى الشاشة على
1.اسم الشاشة : (حضور - التعرف على الوجه)، (انصراف - التعرف على الوجه).
2.رسالة توضيحية : سيظهر لك شرح بكيفية التسجيل بصورة الوجة .
3. إطار الصورة : سوف يمكنك رؤية صورتك داخل هذا الإطار .
4. زر التقاط الصورة : اضغط هذا الزر لالتقاط صورتك.
5. اختيار طريقة التحضير : (التعرف على الوجه / تسجيل الصوت / بصمة الإصبع) .
للحصول على أفضل النتائج اليك التالي :
1. تأكد أنك في مكان يوجد به إضاءة جيدة حتى تتمكن من التقاط صورة الوجه .
2. عدم وجود إضاءة مباشرة على الوجه أو في الخلفية .
3. احرص على أن تكون الكاميرا على نفس مستوى الوجه .
4. اجعل وجهك داخل الإطار الذي يظهر أثناء التسجيل .
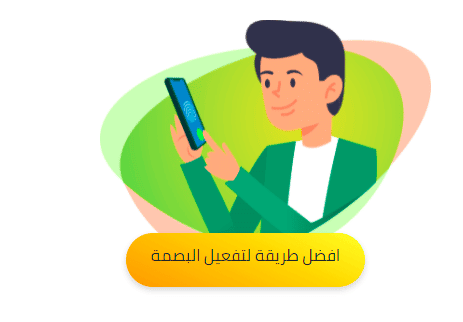
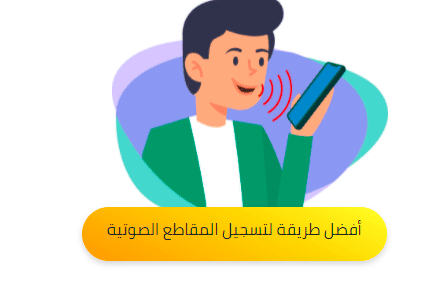
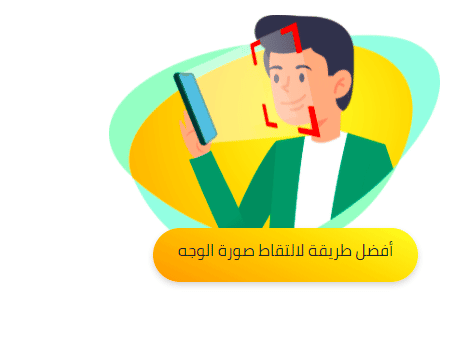
كما يفضل اتباع الارشادات التالية للحصول على أفضل نتيجة :
بعد التقاط الصورة، سيقوم النظام بتحليل الصورة ثم يخبرك بقبول أو رفض صورة التحضير ، في كُل من عمليات الحضور والانصراف

(4)
: ثانيا : التحضير بطريقة التعرف على بصمة الصوت

(5)
تحتوى هذه الشاشة على :
1. اسم الشاشة : " الحضور " - التعرف على الصوت أو " الانصراف " - التعرف على الصوت .
2. رسالة توضيحية : تشرح لك كيفية التسجيل ببصمة الصوت .
3. زر بصمة الصوت : اضغط على إطار تسجيل بصمة الصوت و سجل صوتك بشكل واضح .
4. زر التسجيل : اضغط هذا الزر وسجل العبارات الصوتية التي تظهر لك .
5. اختيار طريقة التحضير : ( التعرف على الوجه / بصمة الصوت / بصمة الإصبع ).
للحصول على أفضل النتائج اليك التالي :
1- تأكد أنك في مكان هادئ .
2- اقرأ العبارة جيدا قبل البدء بالتسجيل .
3- ابدا الكلام بعد ضغط زر التسجيل مباشرة , وارفع اصبعك عن الزر بعد انتهاء نطقك للعبارة مباشرة واجعل صوتك واضحا.
4- قم بقراءة العبارة بشكل متصل دون فراغات .
ثالثا : التحضير بطريقة التعرف على بصمة الاصبع أو Face ID :
(6)
: تحتوي هذه الشاشة على مايلي
بصمة الأصبع : قم بالضغط على الدائرة "الزرقاء" التي في أسفل الشاشة حتى -
. " تنتهي من تفعيل "بصمة الأصبع
. بصمة الوجه : التعرف على بصمة الوجه لالتقاط الصورةبشكل صحيح و واضح -
(7)