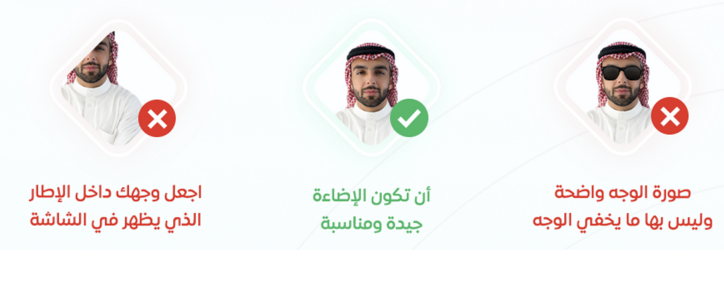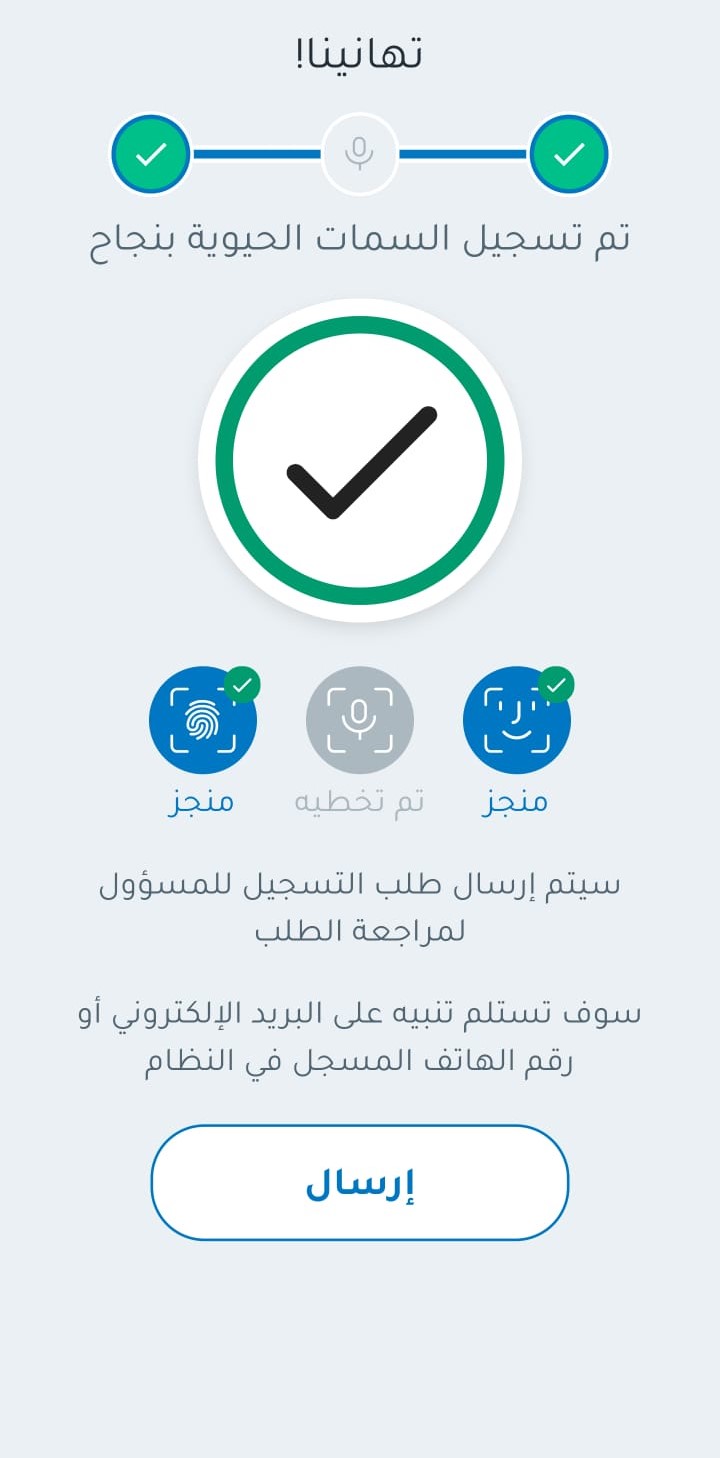تسجيل موظف جديد
التحقق من رمز الحساب :
عند استخدام تطبيق أفيلو لأول مرة .
اتبع الخطوات التالية :
- يمكنك تغيير لغة التطبيق من خلال الضغط على زر "اللغه" في الزاوية العلوية من الشاشة .
- قم بادخال رمز حساب المنشأة التابع لها والذي يمكن الحصول عليه من مدير النظام في منشأتك, ثم قم بالضغط على زر التحقق من رمز الحساب.

(1)
كما هو موضح في الصورة رقم1
إذا كان رقم الحساب الذي أدخلته صحيحاً سينتقل النظام بك إلى الشاشة التالية حيث يمكنك" تسجيل جديد"
إن لم يسبق لك التسجيل في النظام ، أو "تسجيل الدخول" مباشرة فى حال قمت بإنشاء حساب سابقا .
تسجيل موظف جديد :
إذا كنت تستخدم تطبيق أفيلو للمرة الأولى تأكد من اختيارك للتبويب " تسجيل جديد" لعرض شاشة التسجيل .

(2)
كما هو موضح في الصورة رقم2
لادخال البيانات المطلوبة بشكل صحيح اتبع التالي :
- الرقم الوظيفي او اى رقم وحيد لا يتكرر لكل موظف لتعريفه على النظام ( رقم الهاتف أو رقم هوية) .
- الاسم الأول والأخير .
- البريد الالكتروني او رقم الهاتف .
- كلمة المرور الخاصة بك ولمعرفة معايير اختيار كلمة مرور صحيحه عبر الاشارة الى علامة الاستفهام بجوار (درجةقوة كلمة المرور ) .
اضغط زر " التالي " للانتقال للخطوة التالية :
تسجيل صورة الوجه :
في هذه الخطوة ، سيُطلب منك التقاط صورة لنفسك ليتم استخدامها لاحقا في تأكيد حضورك
للحصول على أفضل النتائج يجب اتباع التالي :
1. أن تكون صورة الوجه واضحة وليس بها ما يخفي الوجه .
2. أن تكون الإضاءة جيدة ومناسبة .
3. اجعل وجهك داخل الإطار الذي يظهر أثناء التسجيل .
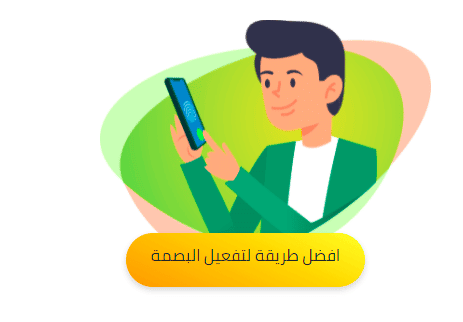
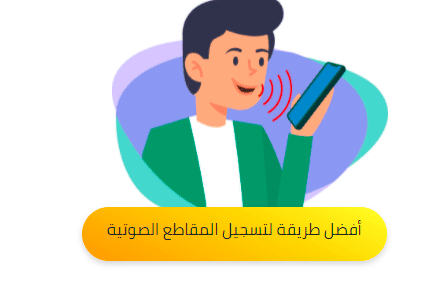
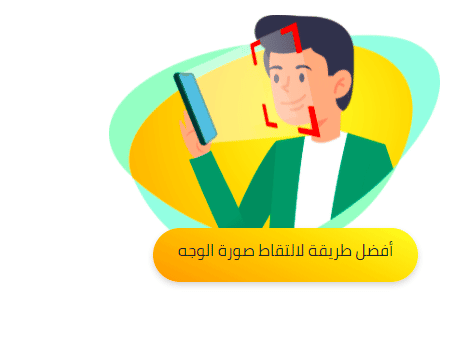
(3)
كما هو موضح في الصورةرقم3
تحتوي الشاشة على :
1. إطار الصورة: يجب أن يكون الوجه داخل هذا الإطار ليتم التعرف عليه .
(4)
كما هو موضح في الصورة رقم4
2. زر التقاط الصورة : اضغط هذا الزر عندما تكون مستعدا لأخذ الصورة .

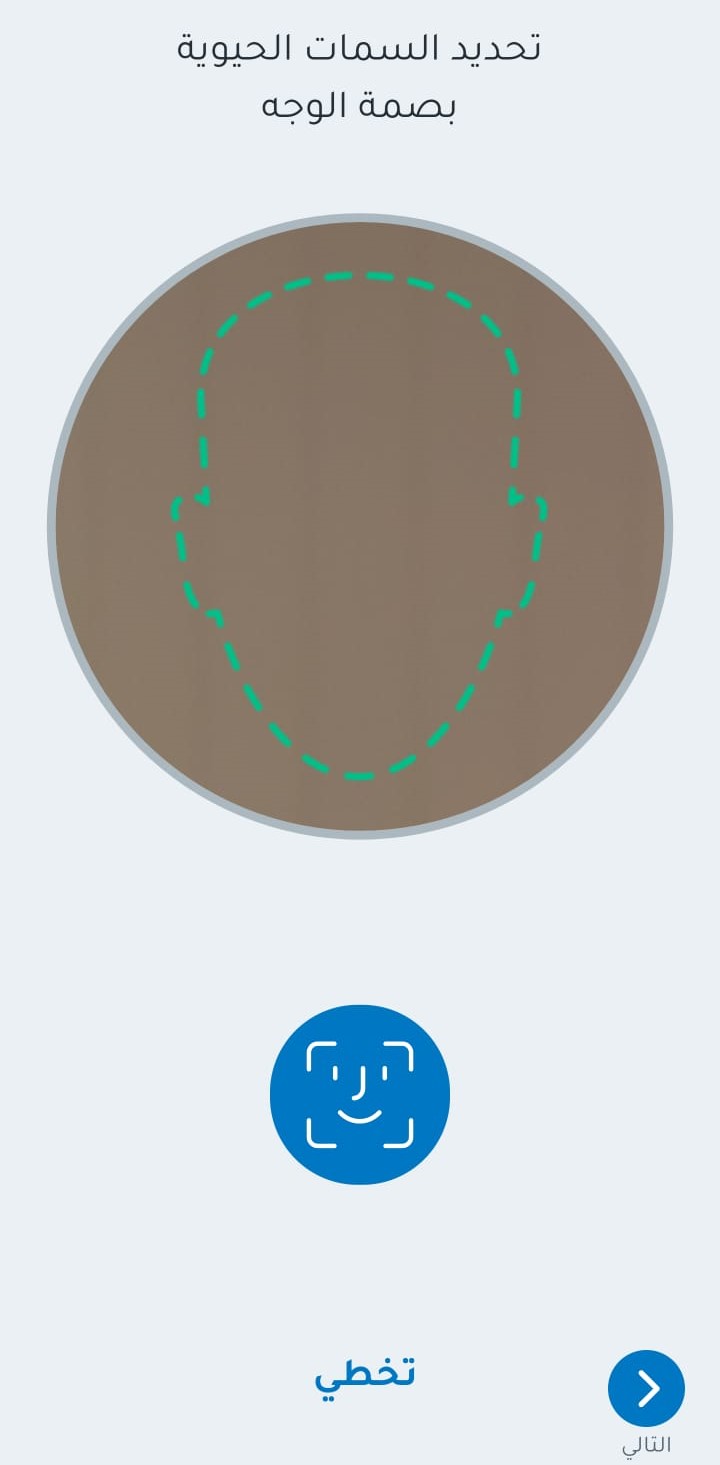
(5)
كما هو موضح في الصورة رقم5
3. زر تخطى : بالضغط عليه يقوم النظام بتخطي أخذ الصور والانتقال إلى الشاشة التالية.
زر السابق : بالضغط عليه يقوم النظام بالعودة إلى الشاشة السابقة .
تسجيل العبارات الصوتية :
. في هذه الخطوة , سيطلب منك تسجيل عدة عبارات صوتية ليتم استخدامها لاحقا لتسجيل حضورك
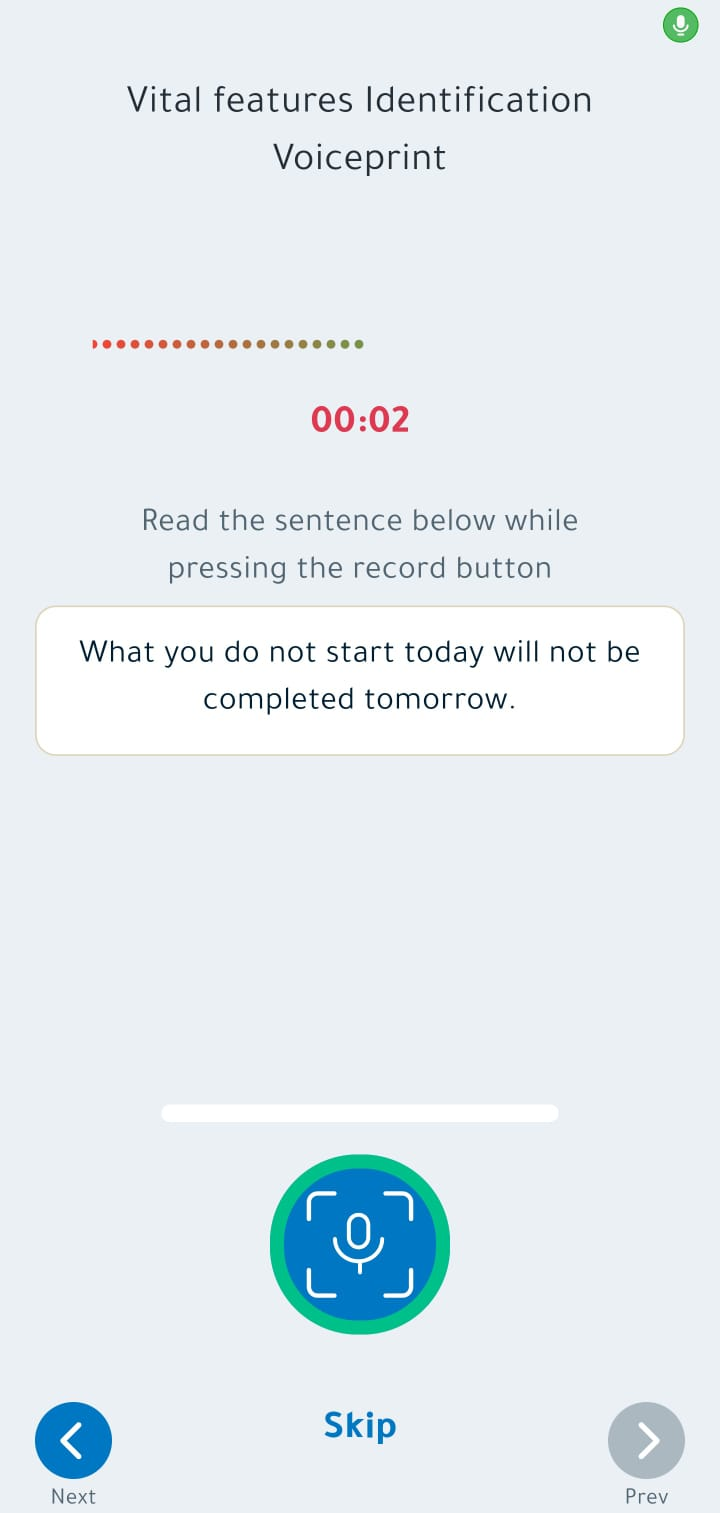
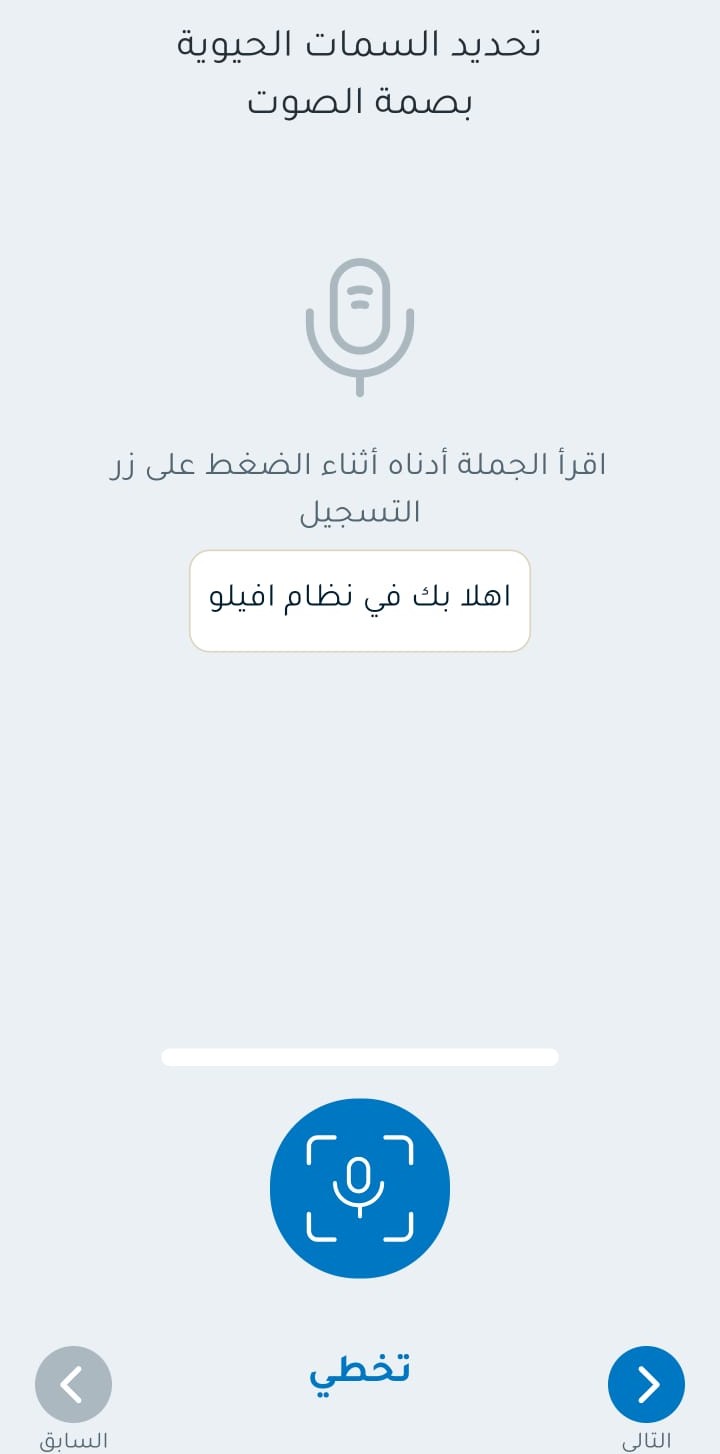
(6)
كما هو موضح في الصورة رقم6
زر السابق: بالضغط عليه يقوم النظام بالعودة إلى الشاشة السابقة.
تحتوي شاشة تسجيل العبارات الصوتية على :
رسالة توضيحية ليتم التسجيل بالشكل الصحيح .
العبارات المطلوب تسجيلها : يجب الحرص على قرائتها جيدا قبل البدء بالتسجيل .
زر التسجيل : اضغط هذا الزر عندما تكون مستعدا لتسجيل العبارة الظاهرة أمامك واستمر في الضغط .
. عليه حتى تنتهي من نطق العبارة
. يجب تسجيل العبارات كاملة .
زر التخطي : اذا كنت قد قمت بتسجيل صورة الوجه في الشاشة السابقة وأردت عدم تسجيل .
العبارات الصوتية , فبامكانك تخطي هذه الشاشة بالضغط على زر " تخطي " للذهاب الى
. ( الشاشة التالية( تسجيل الدخول
زر السابق : بالضغط عليه يقوم النظام بالعودة الى الشاشة السابقة ( تسجيل صورة الوجه ) .
و للحصول على أفضل النتائج عند تسجيل العبارات الصوتية اليك التالي :
1- تأكد أنك في مكان هادئ .
2- اقرأ العبارة جيدا قبل البدء بالتسجيل .
3- ابدا الكلام بعد ضغط زر التسجيل مباشرة , و اجعل صوتك واضحا وبعد الانتهاء نطق العبارة ارفع اصبعك عن الزر .
4. انطق العبارة بشكل متصل دون فراغات .
تفعيل بصمة الأصبع :
بعد الأنتهاء من تسجيل العبارات الصوتية سيظهر لك خيار تفعيل بصمة الأصبع .
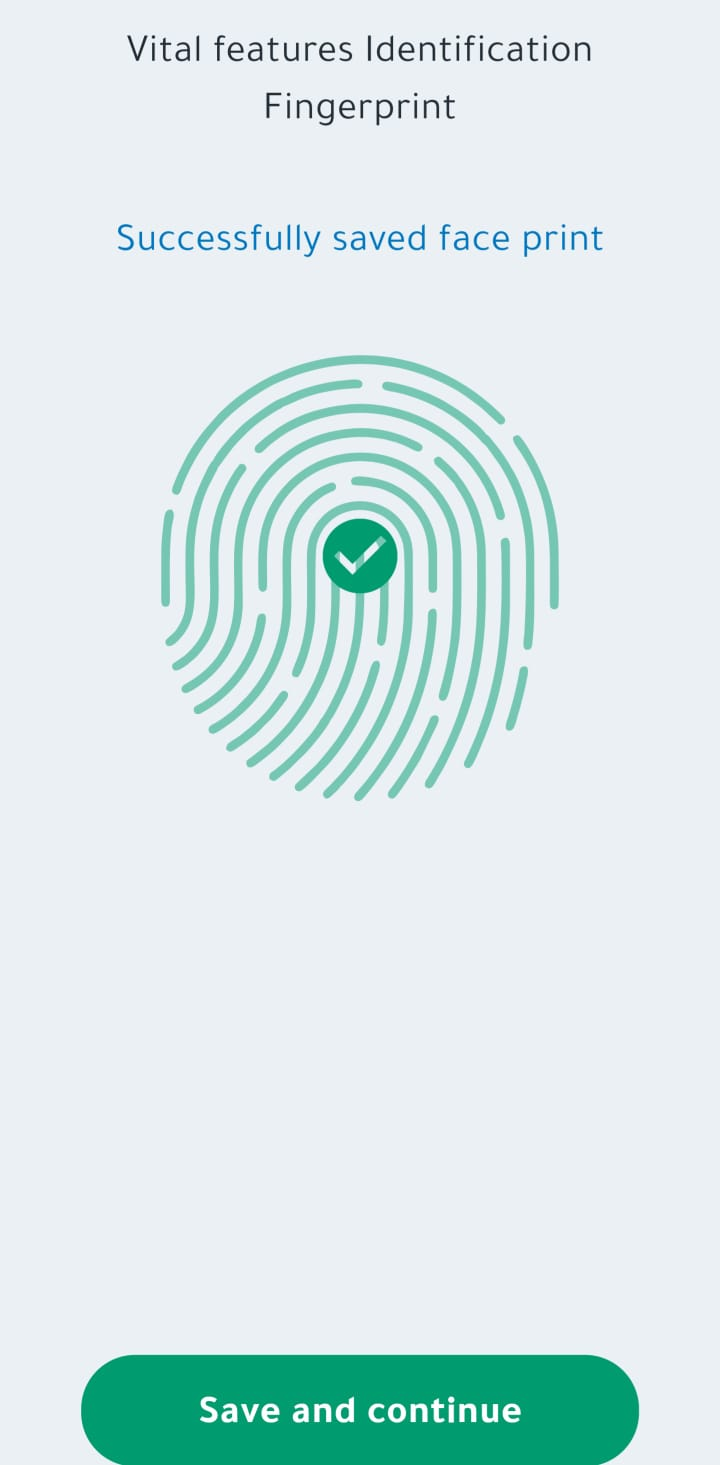
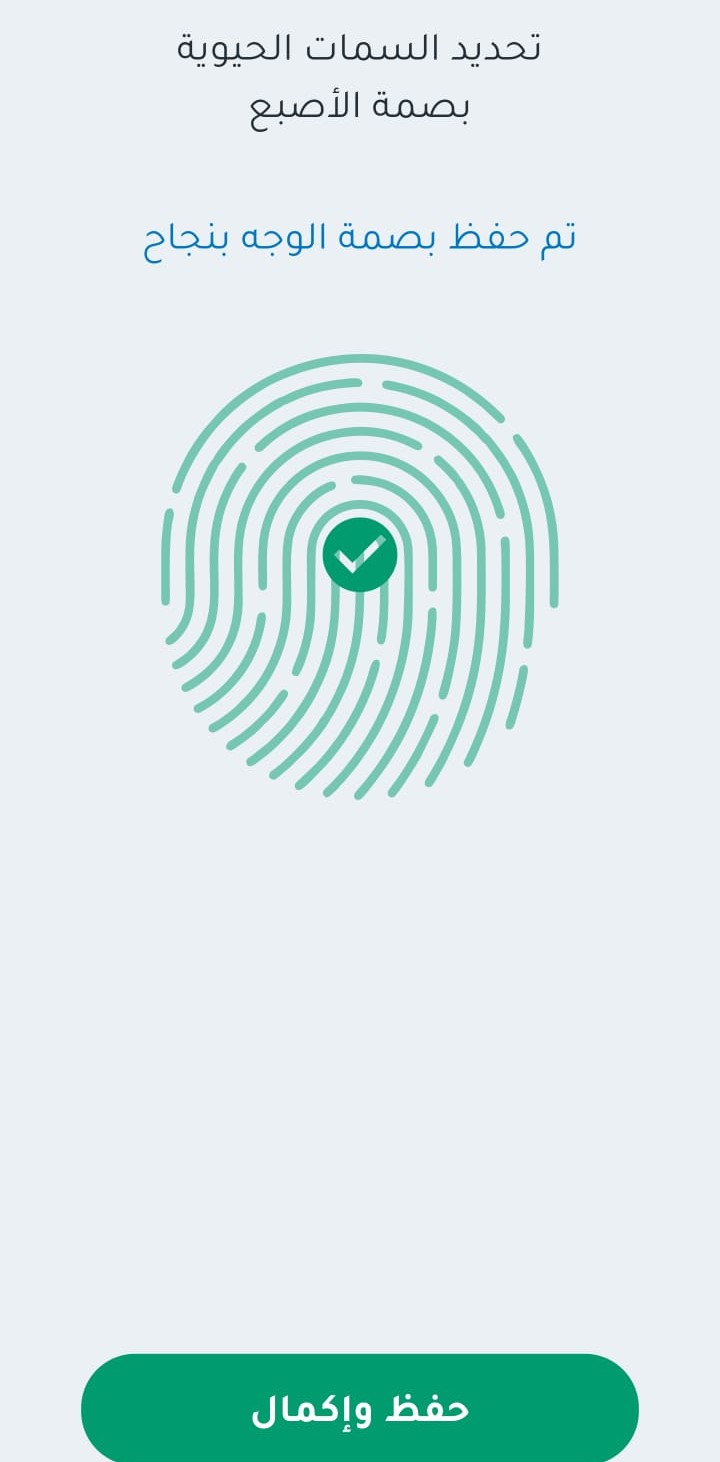
(7)
كما هو موضح في الصورة رقم7
.قم بمسح بصمتك الخاصة بك.
. لن يظهر لك هذا الخيار إلا أذا كانت بصمتك مفعلة على جهازك.
. يمكنك الضغط على زر " تخطي" إذا كنت لا تريد تفعيل بصمتك.
بعد انتهائك من التسجيل ، ستظهر لك الشاشة التالية التي تشير إلى نجاح عملية تسجيلك ويتم إرسال
بياناتك لمديرك لتفعيلك كمستخدم جديد .
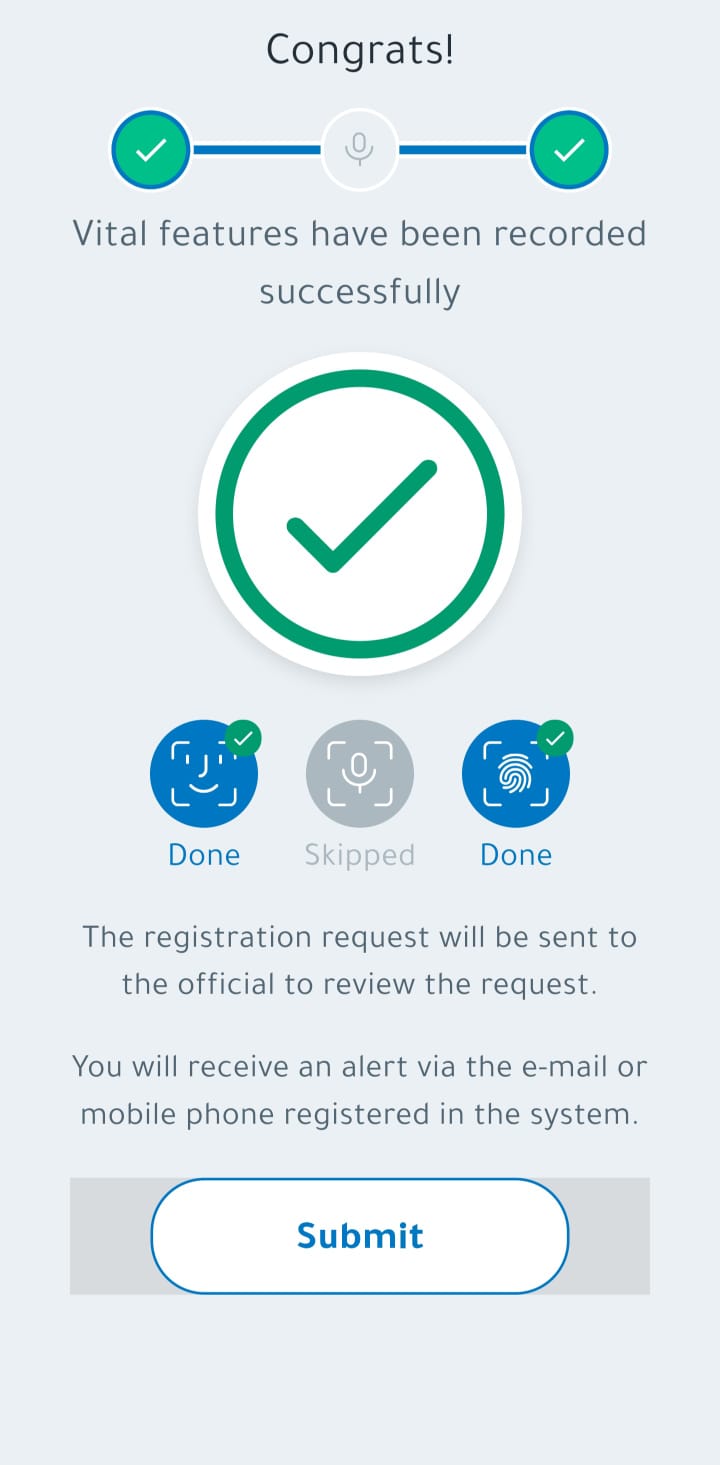
(8)